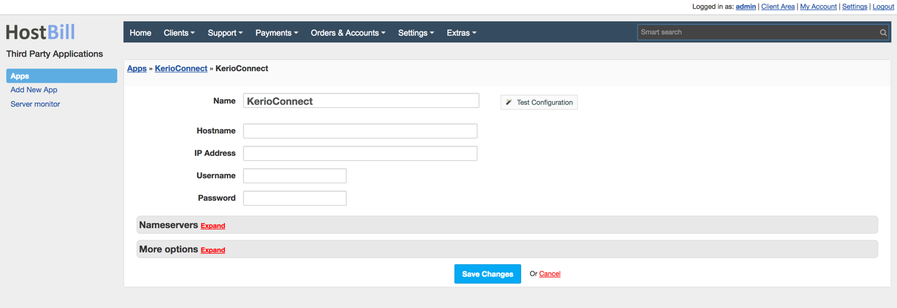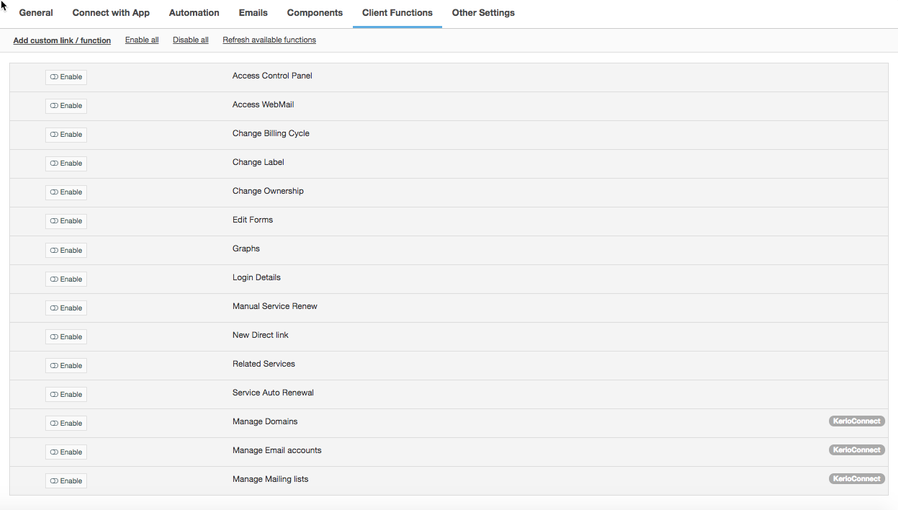Kerio Connect
Overview
Kerio Connect provides Enterprise-class Email, Calendar, Contacts and Chat services. With Kerio Connect module for HostBill you can start selling flexible email service with a vast range of billing options that best suit your clients’ needs: you can charge per number of domains, aliases, mailboxes or per outgoing message limit.
Activating the module
- If the module is included in your HostBill edition you can download it from your client portal.
- If the module is not included in your HostBill edition you can purchase it from our marketplace and then download it from the client area.
- Once you download the module extract it in the main HostBill directory.
- Go to Settings → Modules → Hosting Modules, find and activate Kerio Connect module.
Connecting HostBill with Kerio Connect
- Proceed to Settings → Apps → Add new App
- From Applications list select Kerio Connect
- Enter:
- Name - Name of this connection
- Hostname - The full hostname of the server to which Kerio Connect will connect. Hostname can be a domain name (e.g. server1.example.com) or an IP address
- IP Address - The IP address of the server with which Kerio Connect will communicate
- Username – Username of Kerio Connect
- Password – Password of Kerio Connect
4. Verify entered credentials by clicking Test Connection to check if HostBill can connect
5. Save Changes
Adding Kerio Connect Product
- In HostBill go to Settings → Products & Services, and Add new order page
- Enter your orderpage name, select orderpage template. Save Changes
- Add new product in the new orderpage. Provide product name and setup its price and then Save Changes.
- In product configuration section proceed to Connect with App, select Kerio Connect and App server created in previous steps.
- You will be presented with following configuration options:
- Default user template - is the default template used when creating new users. This template contains predefined settings such as default mailbox size, permissions and other configuration options
- User role - define the user's permissions and access level in the Kerio Connect system.
- Number of domains - refers to the number of domains supported by the Kerio Connect server
- Number of domain aliases - is the number of domain aliases that can be assigned to the main domain.
- Number of mailboxes - refers to the maximum number of mailboxes that can be created on the server.
- Number of mailing lists - specifies the maximum number of mailing lists that can be created.
- Limit outgoing message - size to sets the maximum size of outgoing messages that users can send.
- Items clean-out - options are settings for automatically removing old or unnecessary items from mailboxes.
For more generic product configuration details including price, automation, emails settings refer to Product Configuration article.
Configuring Client Functions
In Products & Services → Your Order Page → Your Product → Client Functions you can control what features customer will have access to in client portal, by clicking Enable/Disable next to the given option.
Use Edit button to adjust function appearance in the client portal.
For Kerio Connect you can enable the following client functions dedicated to this module:
- Access Control Panel - with one mouse-click customer will be able to login into Control Panel from clientarea
- Access WebMail - with one mouse-click customer will be able to login into Webmail from clientarea
- Manage Domains - domain management section
- Manage Email Accounts - email accounts management section
- Manage Mailing Lists - distribution list management section
As well as number of standard client functions, such as
- Change Billing Cycle
- Change Label
- Change Ownership
- Edit Forms
- Graphs
- Login Details
- Manual Service Renew
- New Direct Link
- Related Services
- Service Auto Renewal