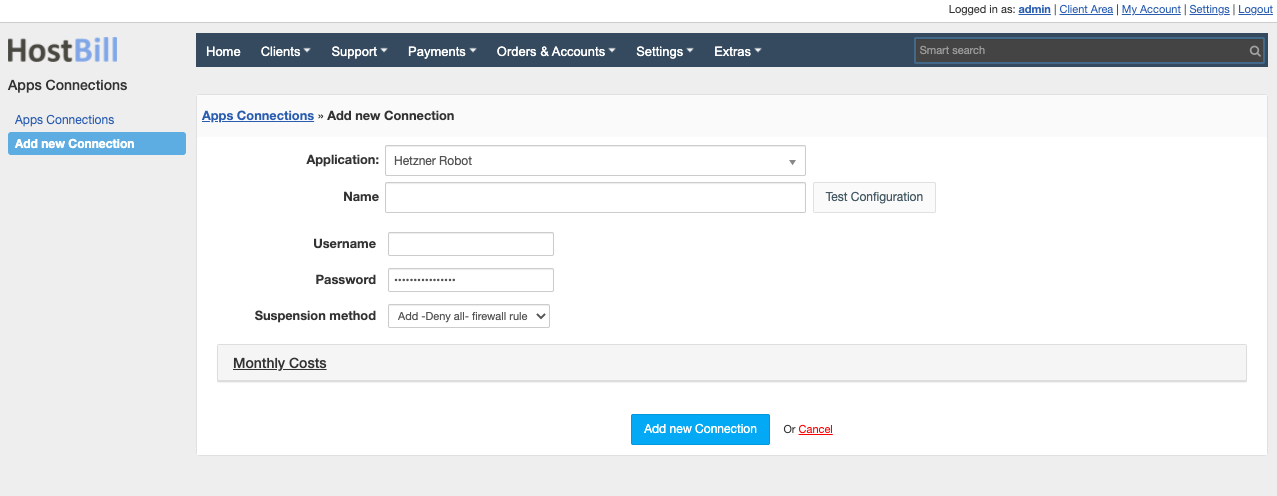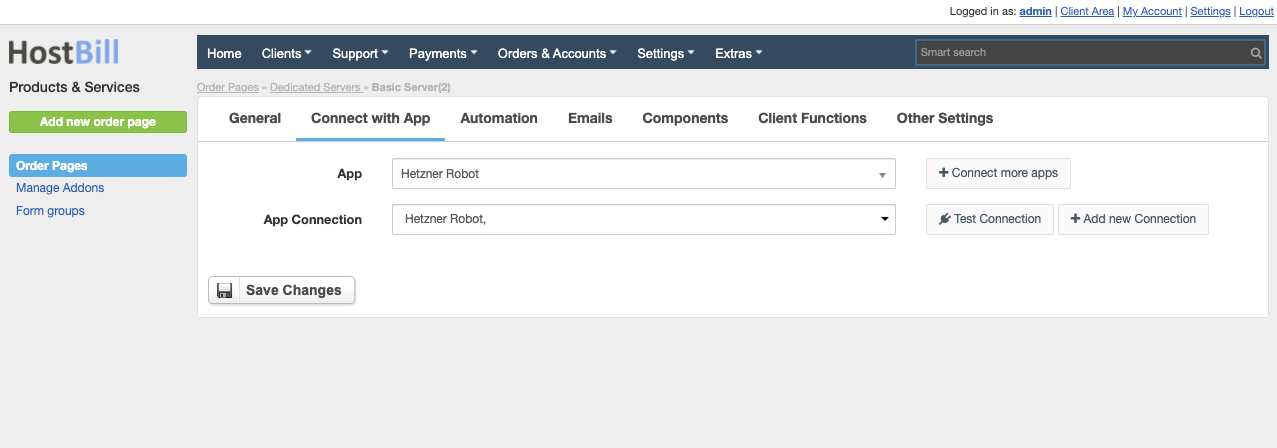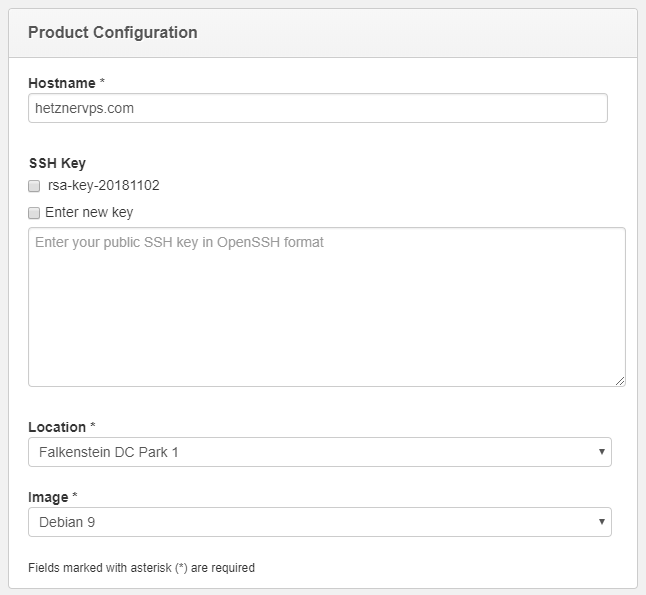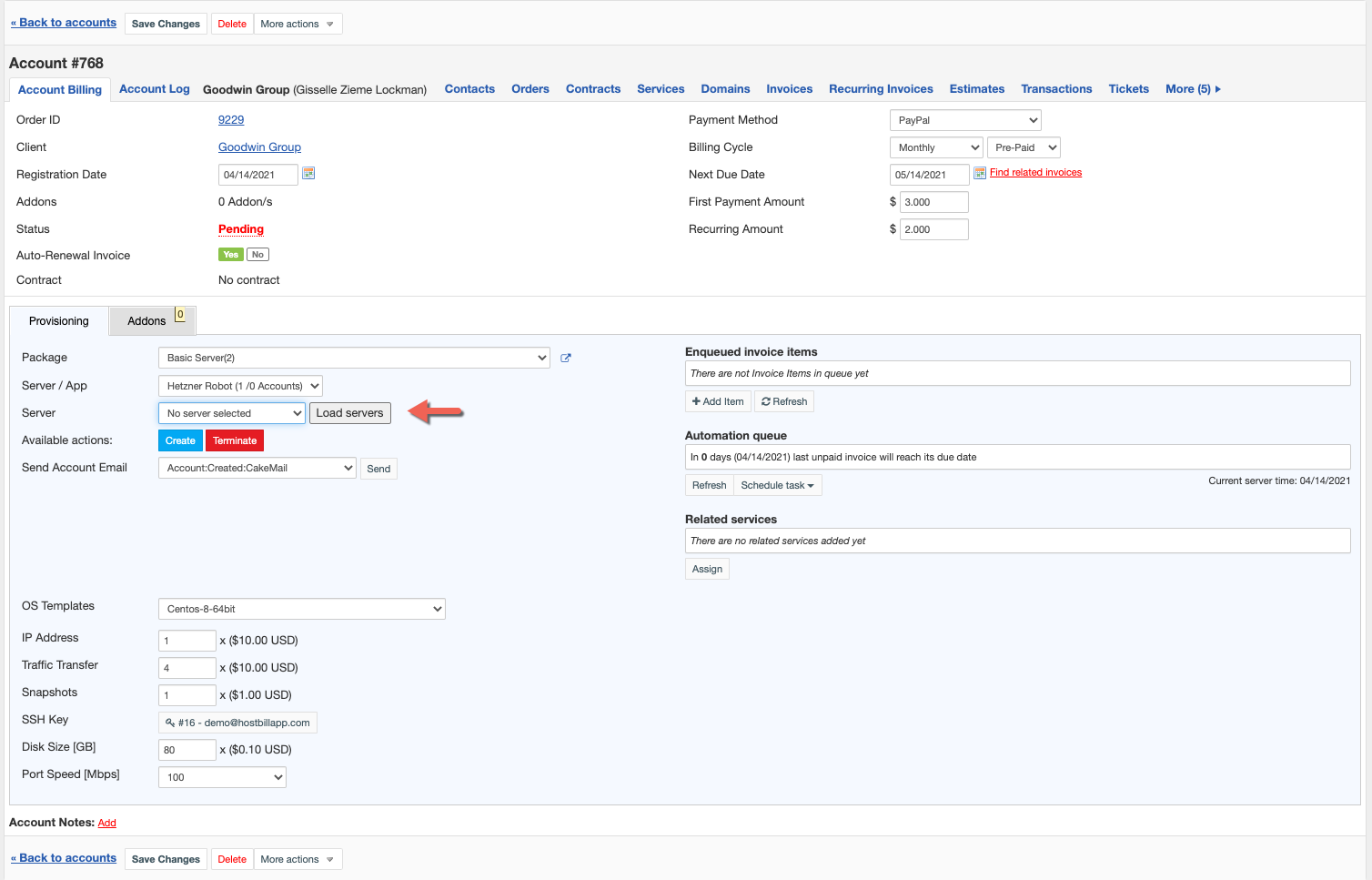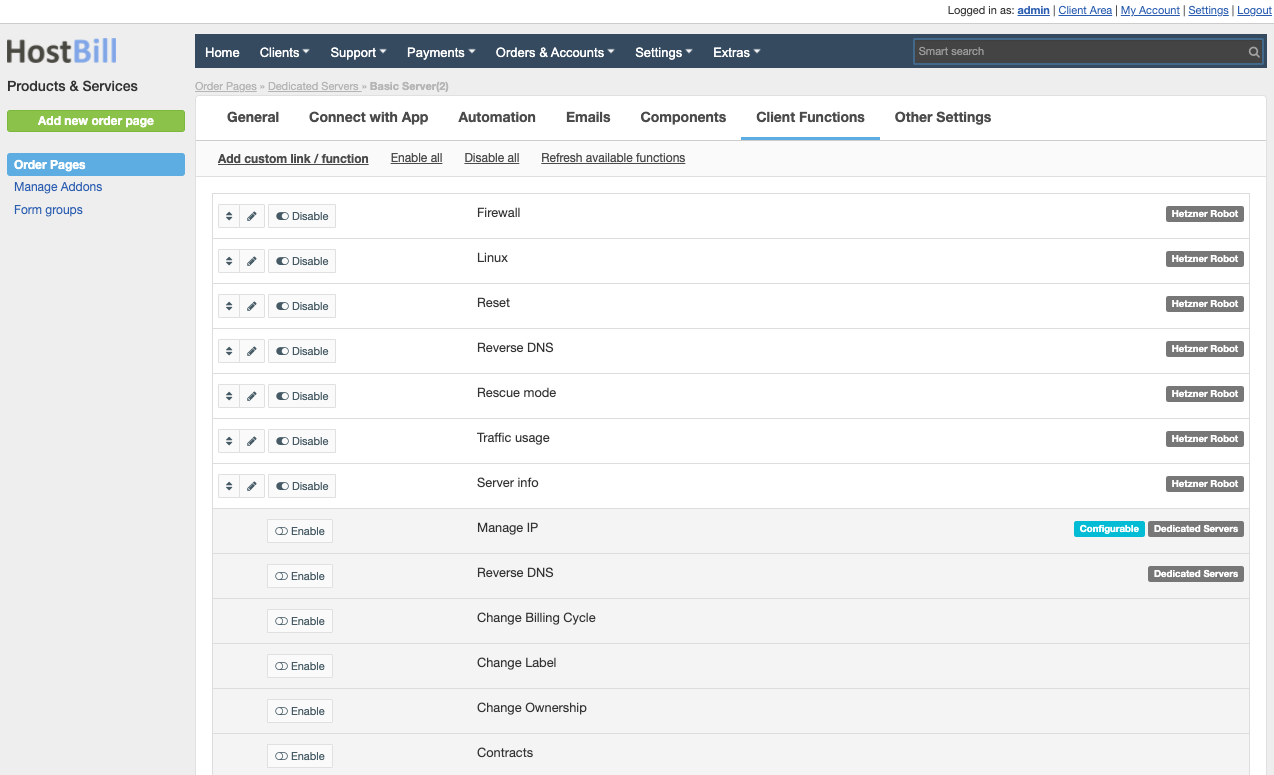Hetzner Robot
Overview
Hetzner focuses on delivering a reliable and consistent, cost-effective services: web hosting, dedicated servers, colocation and custom hosting solutions. With Hetzner Robot module for HostBill you can sell and automate Hetzner Dedicated Servers.
Note about API rate limiting
Hetzner Robot API comes with rate limiting for certain API calls like "server details". If you expect heavy use of this module from client portal, consider contacting Hetzner to increasing your limit of hourly calls.
Activating the module
- If the module is included in your HostBill edition you can download it from your client portal.
- If the module is not included in your HostBill edition you can purchase it from our marketplace and then download it from the client area.
- Once you download the module extract it in the main HostBill directory.
- Go to Settings → Modules → Hosting Modules, find and activate HRobot module.
Connecting HostBill with HRobot
- Proceed to Settings → Apps → Add new App
- From Applications list select HRobot
- Enter:
- Name - Name of this connection
- Username - Hetzner Webservice user - obtained from Hetzner console → Settings → Webservice and app settings
- Password - password set for above user
- Suspension method - Select how module should react on related account suspension, currently you can set module to:
- Do nothing - simply change account status to suspended
- Add -Deny all- firewall rule - with this enabled module will modify related server's firewall and add "block all" rule. On server UnSuspension related rule will be removed
4. Verify entered credentials by clicking Test Connection to check if HostBill can connect
5. Save Changes
Note about test connection
Module attempts to list servers available in your Robot account to test connection - if there are none it will complaint about connection error.
Adding Hetzner Robot Product
- In HostBill go to Settings → Products & Services, and Add new order page
- From Order Types select "Dedicated servers"
- Enter your orderpage name, select orderpage template. Save Changes
- Add new product in new orderpage. Provide product name, setup price, Save Changes.
- In product configuration section proceed to "Connect with App", select "HRobot" and App server created in previous steps.
For more generic product configuration details including price, automation, emails settings refer to Product Configuration article.
Under Components::Forms you can enable client to add keys using the SSH Keys component. The customer can choose keys added earlier in Account → Security or enter a completely new SSH key during ordering. This key later can be used with server reinstall
Assigning server to client
Hetzner Robot module does not provision/purchase server from Hetzner automatically, instead it allows staff to assign pre-ordered Hetzner servers to Account in HostBill in account details section
To assign, in related account details section click on "Load servers" button to load available servers from Hetzner Robot, after assigning server and saving changes customer will be able to manage it from client portal (assuming account is active)
Configuring Client Functions
In Products & Services → Your Order Page → Your Product → Client Functions you can control what features customer will have access to in client portal, by clicking Enable/Disable next to the given option.
Use Edit button to adjust function appearance in the client portal.
For Hetzner Robot next to standard client functions you can enable number of module-related functions:
- Firewall - for server's firewall management
- Linux - for linux installation
- Reset - for server reboots
- Reverse DNS - to manage Reverse DNS of server IP's
- Traffic usage - show traffic usage charts
- Server info - basic server information - like IP, subnets, status
- Storage Boxes - manage storage box attached to server, show access data, add sub-accounts etc.