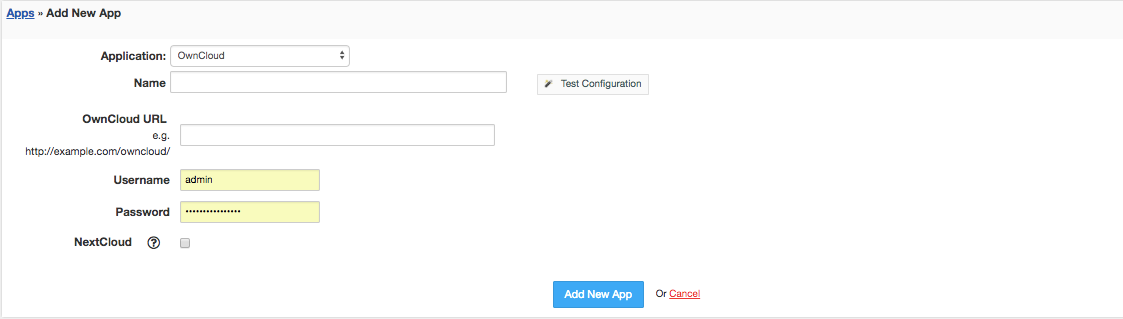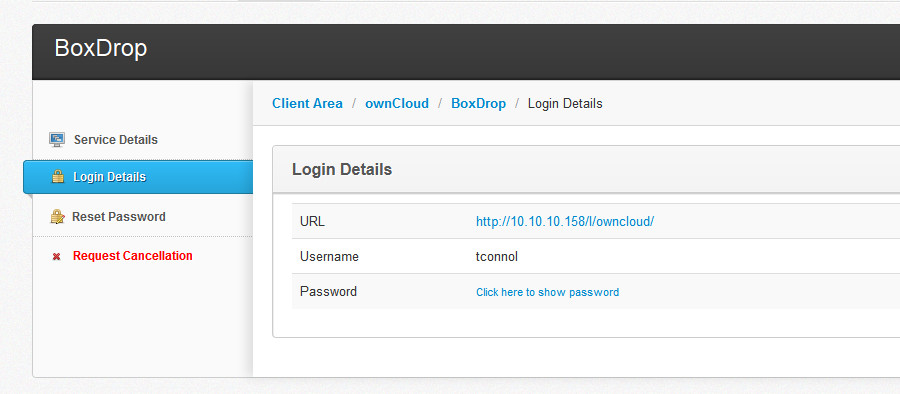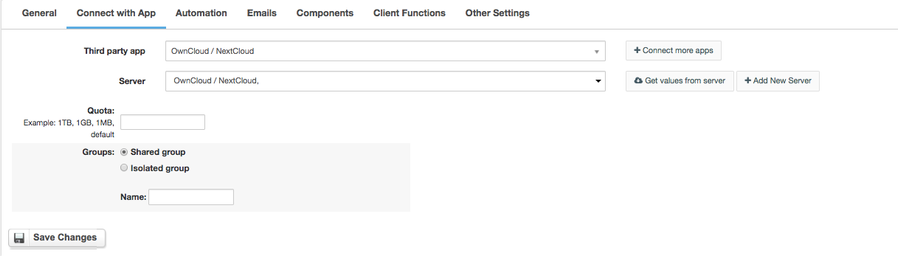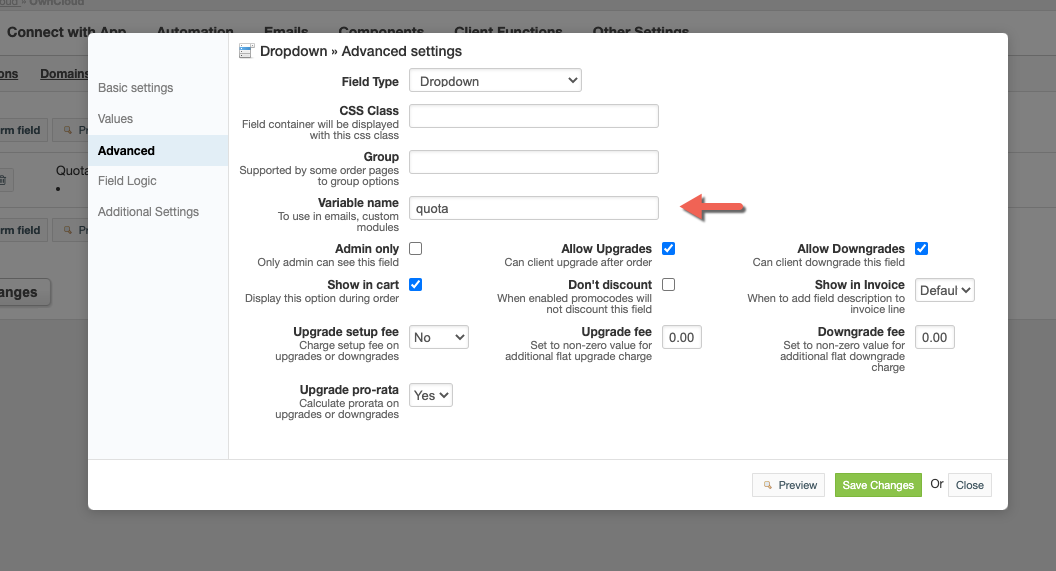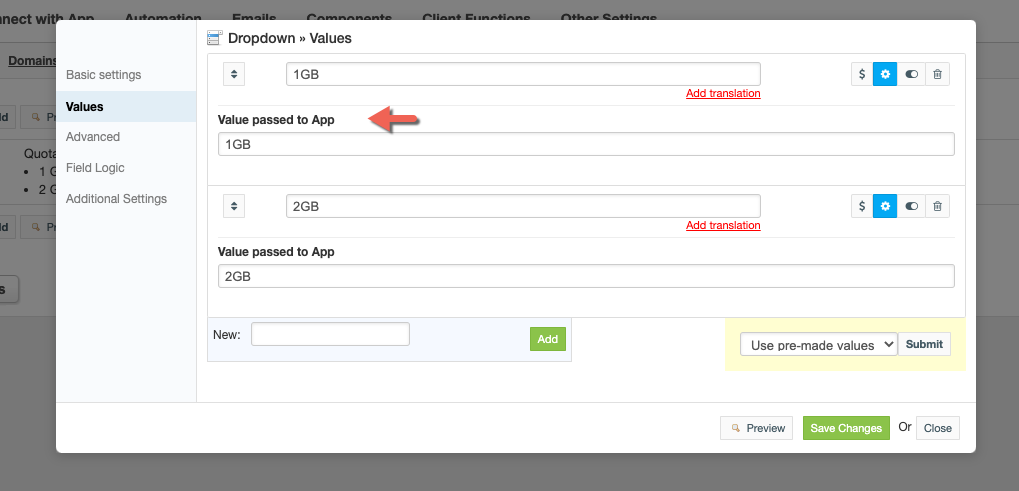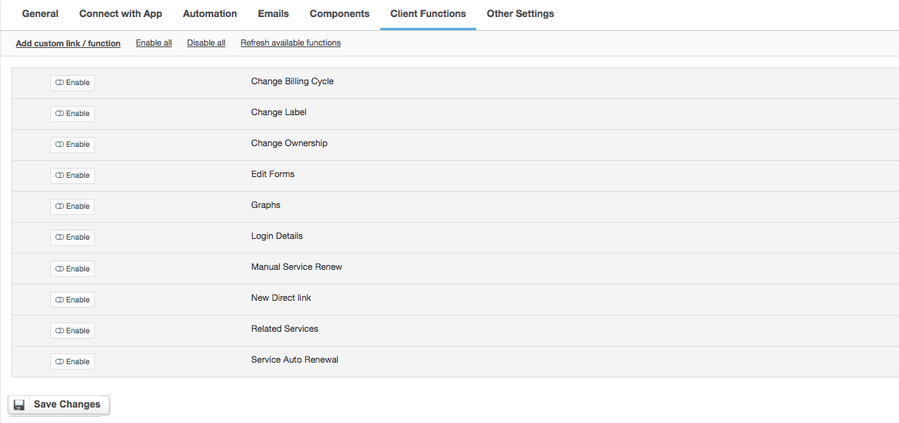OwnCloud / NextCloud
Overview
OwnCloud gives you universal access to your files through web and provides a platform to easily view and sync your data across all your devices. OwnCloud module for HostBill gives your the opportunity to sell and auto-provision OwnCloud-based cloud storage with HostBill. One purchase/account in HostBill results in new OwnCloud user account created. Your client will get separate OwnCloud access to their private cloud space, allowing to manage the private DropBox-like account hosted on your server.
Note: One module (name: OwnCloud) is capable of serving both OwnCloud and NextCloud software
Activating the module
- If the module is included in your HostBill edition you can download it from your client portal.
- If the module is not included in your HostBill edition you can purchase it from our marketplace and then download it from the client area.
- Once you download the module extract it in the main HostBill directory.
- Go to Settings → Modules → Hosting Modules, find and activate OwnCloud module.
Connecting HostBill with OwnCloud
- Proceed to Settings → Apps → Add new App
- From Applications list select OwnCloud
- Enter:
- Name - Name of this connection
- OwnCloud URL
- Username
- Password
4. Verify entered credentials by clicking Test Connection to check if HostBill can connect
5. Save Changes
HostBill Integration app
For OwnCloud version 8.1 and above:
HostBill integration app installation is not required, just make sure that Under Apps you have Provisioning API app enabled
For OwnCloud version < 8.1: DEPRECATED
Account Credentials
Your clients can obtain their account credentials from client area, they also have the option to reset their password in case it was lost. Note that those functions have to be enabled in product configuration first.
Adding OwnCloud Product
- In HostBill go to Settings → Products & Services, and Add new order page
- Enter your orderpage name, select orderpage template. Save Changes
- Add new product in the new orderpage. Provide product name and setup price and then Save Changes.
- In product configuration section proceed to Connect with App, select ISP Manager and App server created in previous steps.
- Set Quota limit - it can be set as a dropdown field (see below)
- Select Group:
- Shared group, by providing its name
- Isolated group, which will be created upon account provisioning
- Save changes
For more generic product configuration details including price, automation, emails settings refer to Product Configuration article.
Adding quota component
In Products & Services → Your Order Page → Your Product → Components → Forms you can create form element (Dropdown) to override product configuration in "Quota" value:
- Field type: Dropdown
- Variable name: quota
In Value passed to App provide quota sizes:
Configuring Client Functions
In Products & Services → Your Order Page → Your Product → Client Functions you can control what features customer will have access to in client portal, by clicking Enable/Disable next to the given option.
Use Edit button to adjust function appearance in the client portal.
For OwnCloud you can enable a number of standard client functions:
- Change Billing Cycle
- Change Label
- Change Ownership
- Edit Forms
- Graphs
- Login Details
- Manual Service Renew
- New Direct Link
- Related Services
- Service Auto Renewal