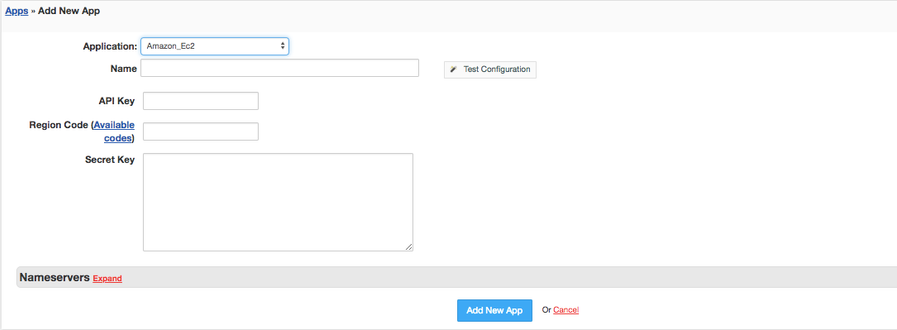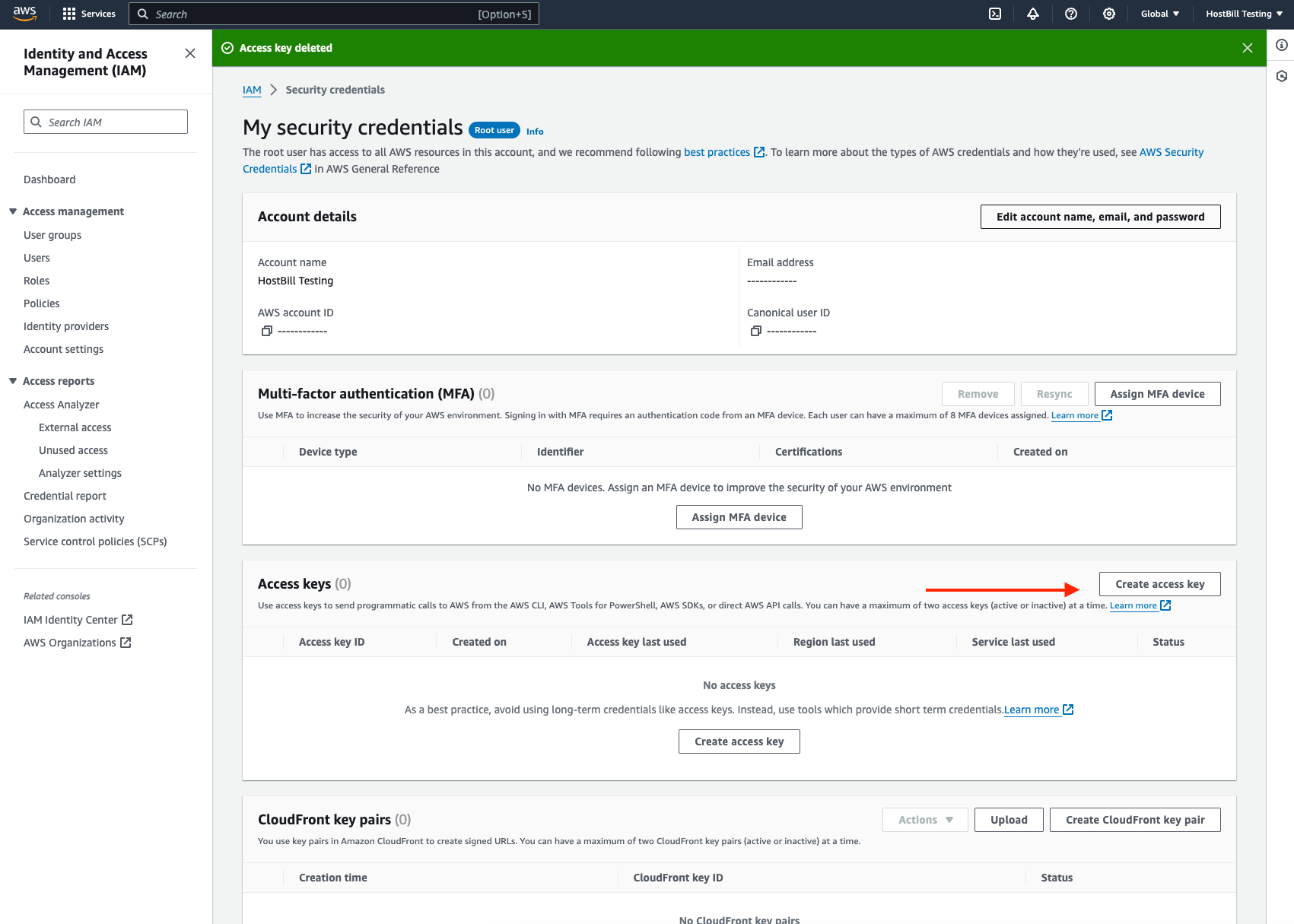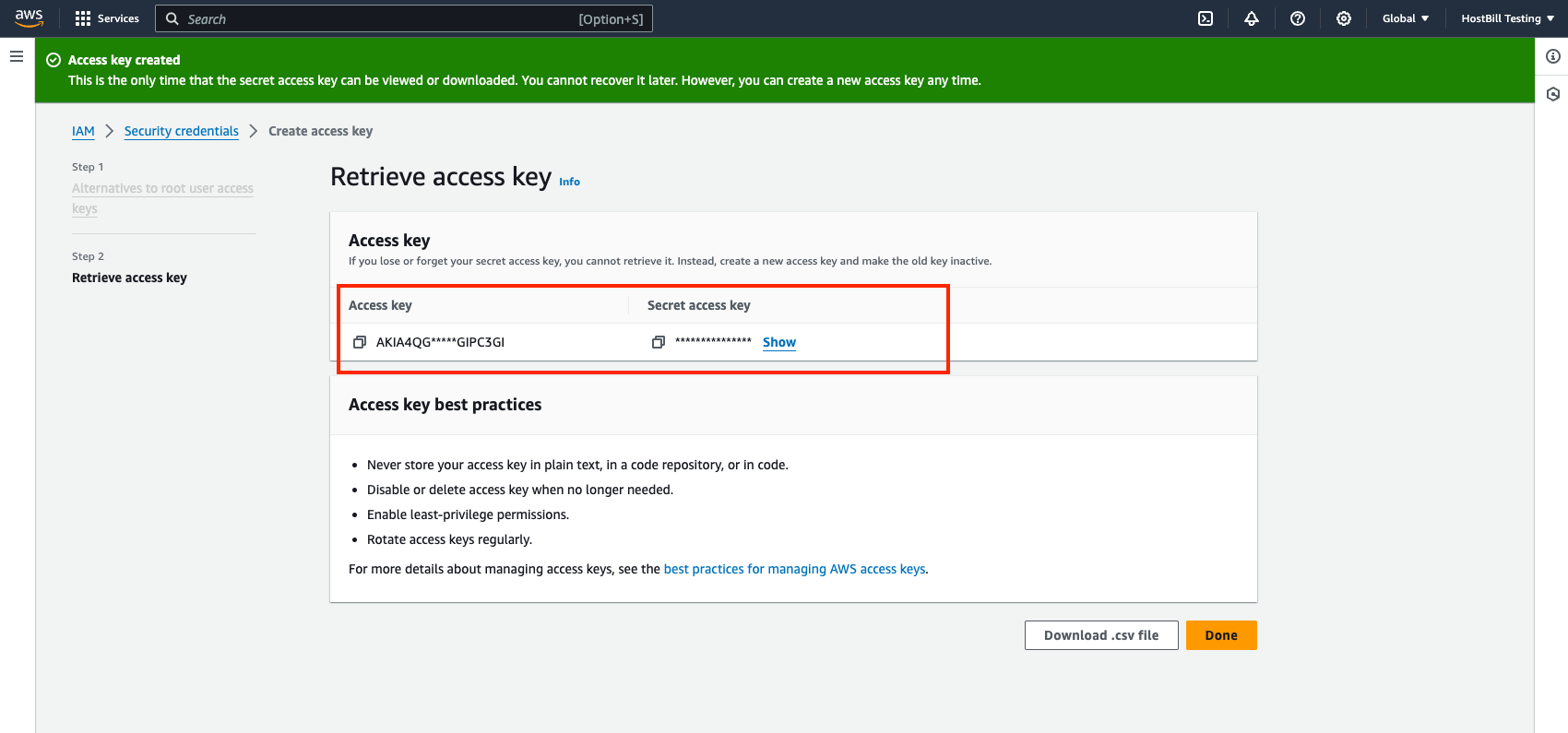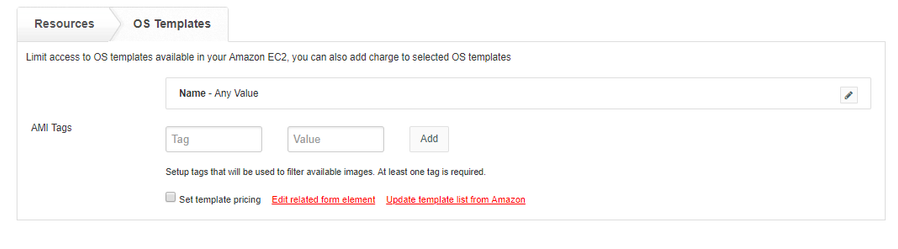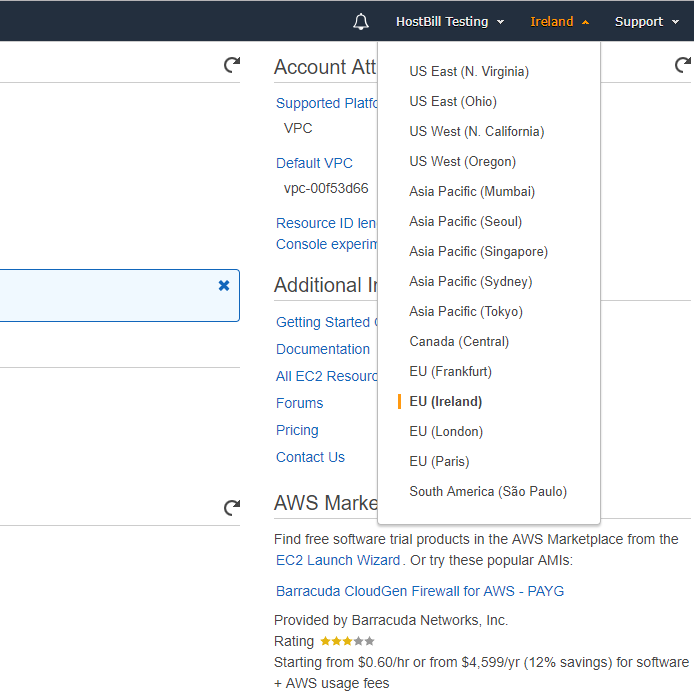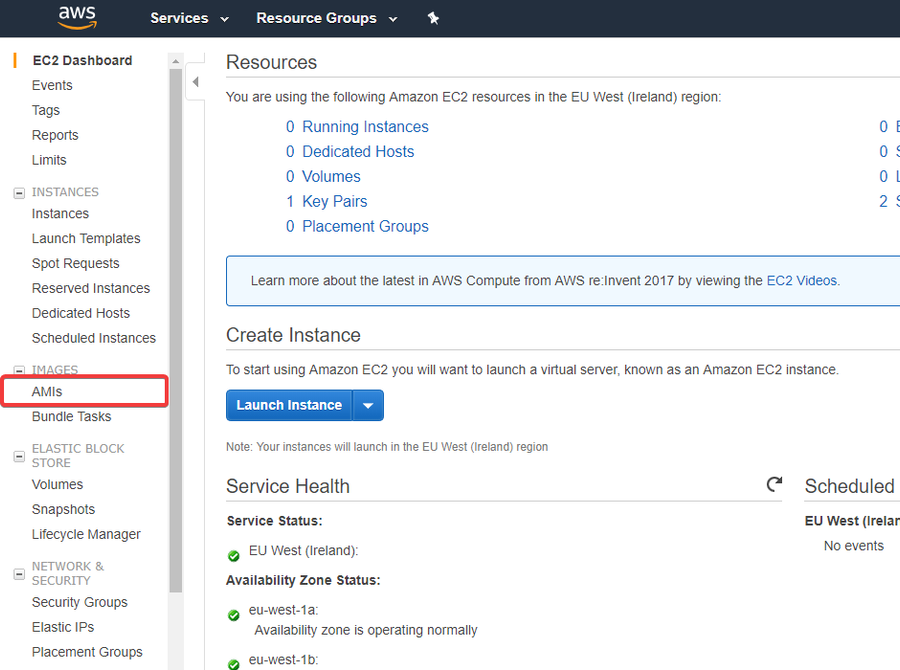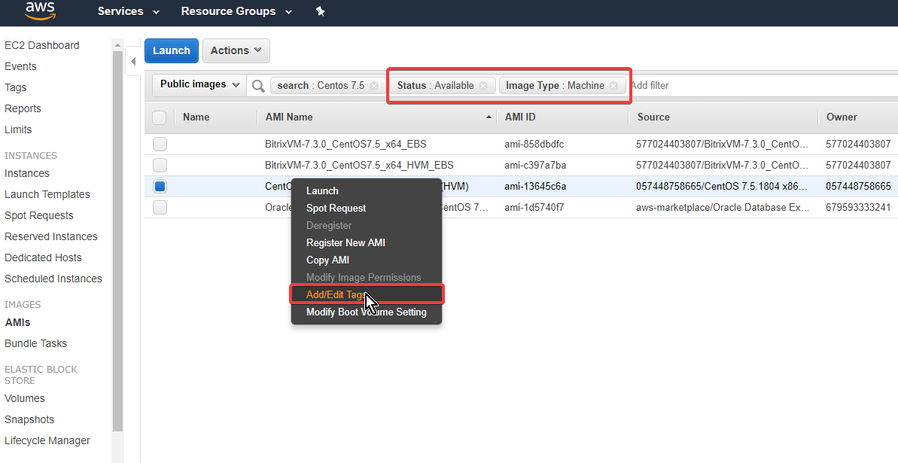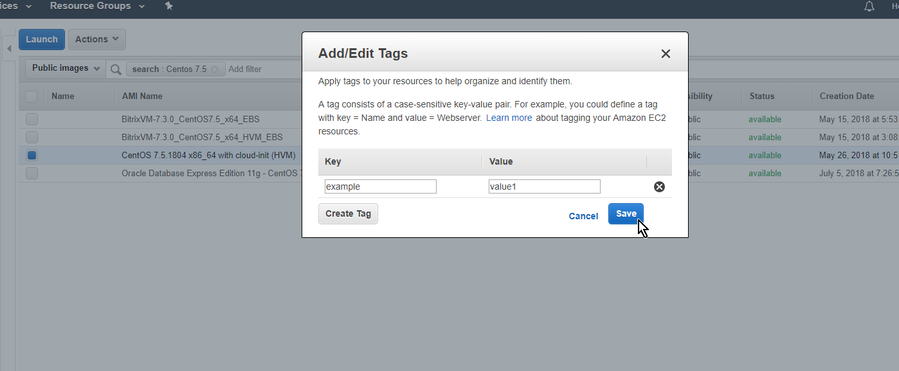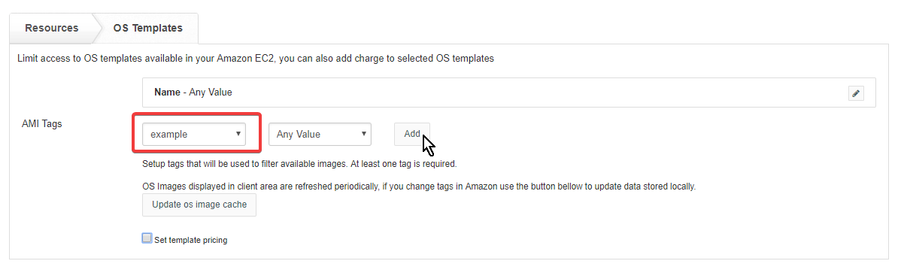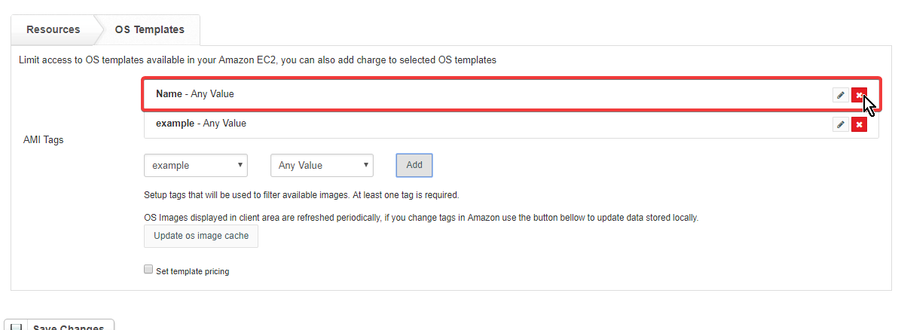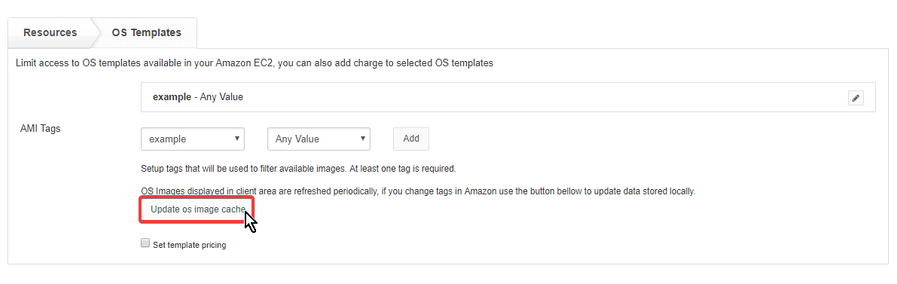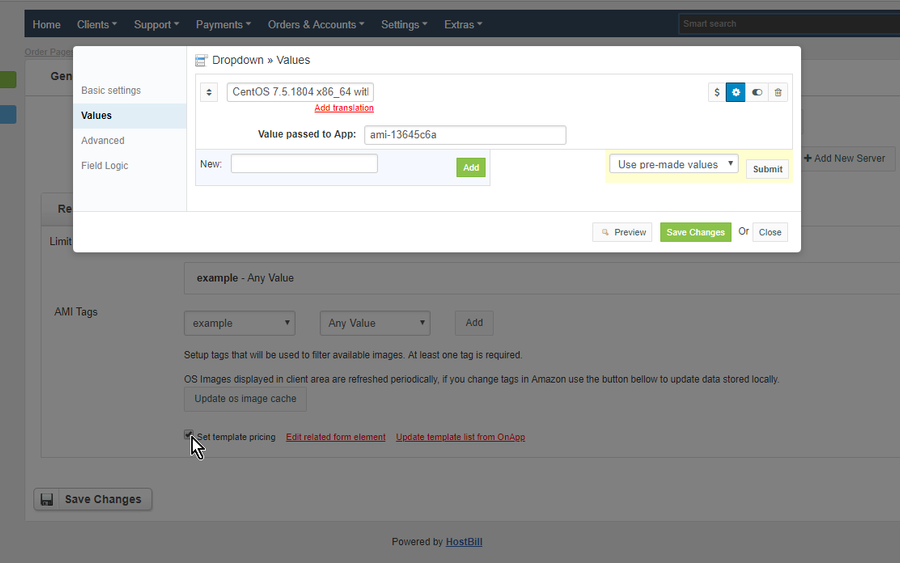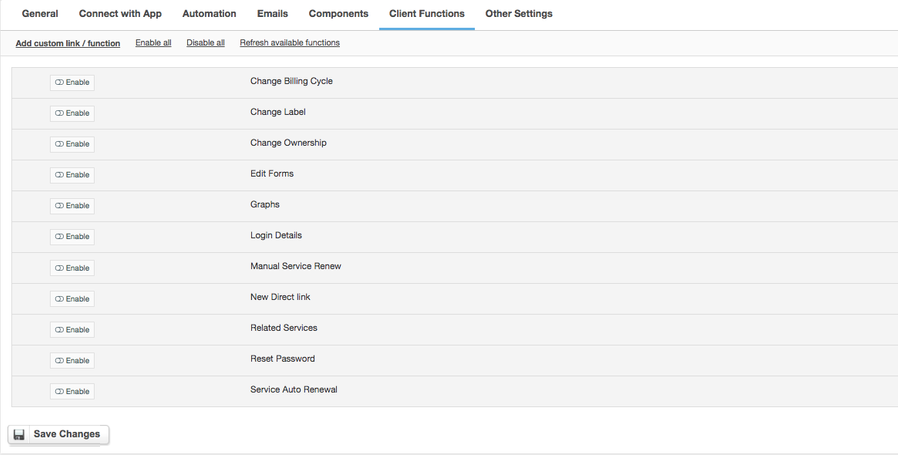Amazon EC2
Overview
Amazon EC2 module for HostBill gives you the opportunity to broaden your business offer and sell Amazon Elastic Compute Cloud resources with multiple billing options available. With this module you can sell EC2 instances as regular, white-labeled, monthly-billed VMs or bill your customers for hourly flavor use, hourly elastic IP use or charge for monthly AMIs usage, depending on you preferences.
Note: Cloud Flavor Manager
This module was built to work strictly with Cloud Flavour Manager module. Its require to enable this module and setup Flavors you wish to provide your customers with (EC2 instance types)
Semi-automated provisioning
At current stage, module does not offer Automated VM provisioning after order. It requires customer intervention after account is created to select VM size (flavor) and OS template
Activating the module
- If the module is included in your HostBill edition you can download it from your client portal.
- If the module is not included in your HostBill edition you can purchase it from our marketplace and then download it from the client area.
- Once you download the module extract it in the main HostBill directory.
- Go to Settings → Modules → Hosting Modules, find and activate Amazon EC2 module.
Connecting HostBill with Amazon EC2
- Proceed to Settings → Apps → Add new App
- From Applications list select Amazon EC2
- Enter:
- Name - Name of this connection
- API Key
- Region Code
- Secret Key - you can obtain them in your AWS console, under Security Credentials as seen below
4. Verify entered credentials by clicking Test Connection to check if HostBill can connect
5. Save Changes
To obtain API (access key) and Secret key, proceed to AWS → My account (top right corner ) → Security Credentials → Access Keys → Create access key
Adding Amazon EC2 Product
- In HostBill go to Settings → Products & Services, and Add new order page
- From Order Types select "Amazon EC2"
- Enter your orderpage name, select orderpage template. Save Changes
- Add new product in the new orderpage. Provide product name and setup price and then Save Changes.
- In product configuration section proceed to Connect with App, select Amazon EC2 and App server created in previous steps.
- Enter
- in Resources - max virtual machines
- in OS templates - setup AMI filters tags that will be used to filler available images
For more generic product configuration details including price, automation, emails settings refer to Product Configuration article.
Note
AMI tags are separate for each region, please make sure that you set it on the same region that is used for app connection. You should also use root account when setting it up event if you use IAM account credentials for API connection.
How to setup tags and add them to HostBill
- Login to your AWS account; navigate to EC and verify that you are using the same region as your HostBill app.
- Navigate to AMI images (on the left menu)
- Find the image that you want to offer in HostBill - it has to be "machine" type and with "available" status. Right click it and select Add/edit tags
- Enter your tag name and value, click on Save button to update image tags.
- In your HostBill navigate to EC2 product configuration → Connect with app - it should load available tags and values from Amazon. Select the one that you added before and click on 'Add' .
- Remove tags that you do not want to use as filters .
- Save product configuration and go back to "Connect with app" tab.
- Click on "Update os image cache" and wait for a minute or two. You can check the status of this task in /wiki/spaces/DOCS/pages/407961742.
- Selected images should now be available when generating OS form and in client area
Configuring Client Functions
In Products & Services → Your Order Page → Your Product → Client Functions you can control what features customer will have access to in client portal, by clicking Enable/Disable next to the given option.
Use Edit button to adjust function appearance in the client portal.
For Amazon EC2 you can enable a number of standard client functions:
- Change billing cycle
- Change label
- Change ownership
- Edit forms
- Graphs
- Login details
- Manual service renew
- New direct link
- Related services
- Service auto renewal