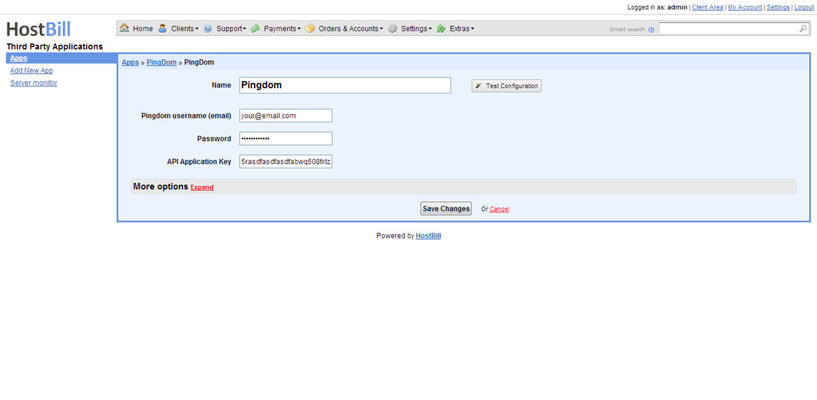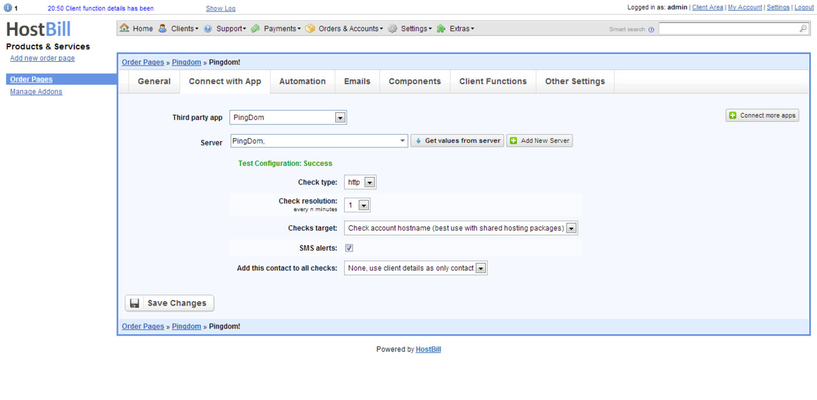/
Pingdom
Pingdom
Notice: this module is deprecated and no longer supported by HostBill
Activating the module
- If the module is included in your HostBill edition you can download it from your client portal.
- If the module is not included in your HostBill edition you can purchase it from our marketplace and then download it from the client area.
- Once you download the module extract it in the main HostBill directory.
- Go to Settings → Modules → Hosting Modules, find and activate Pingdom module.
Connecting HostBill with Pingdom
- Proceed to Settings → Apps → Add new App
- From Applications list select Pingdom
- Enter:
- Name - Name of this connection
- Username
- Password
- API Application Key (from your Pingdom → Account → The Pingdom API)
4. Verify entered credentials by clicking Test Connection to check if HostBill can connect
5. Save Changes
Adding Pingdom Product
- In HostBill go to Settings → Products & Services, and Add new order page
- From order type choose: Other
- Enter your orderpage name, select orderpage template. Save Changes
- Add new product in the new orderpage. Provide product name and setup price and then Save Changes.
- In product configuration section proceed to Connect with App, select Pingdom and App server created in previous steps.
- Choose your package options, monitoring type, target monitoring
- You can also choose additional contact from your Pingdom that will always get notification about this package downtimes, to get list of contacts use "get values from server"
- In your Pingdom package under Client Functions two new functions are available, you can enable:
- Manage uptime target host to allow client to edit his monitoring target host
- Uptime email/phone alerts to allow client change where alerts about host downtimes will go to (phone number and email)