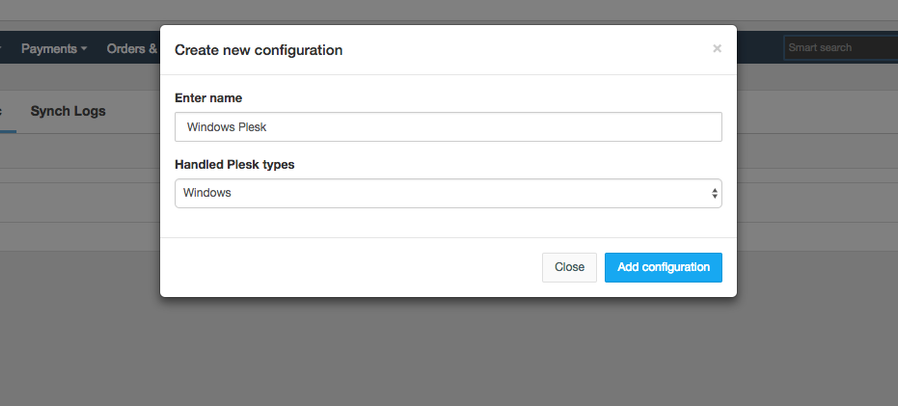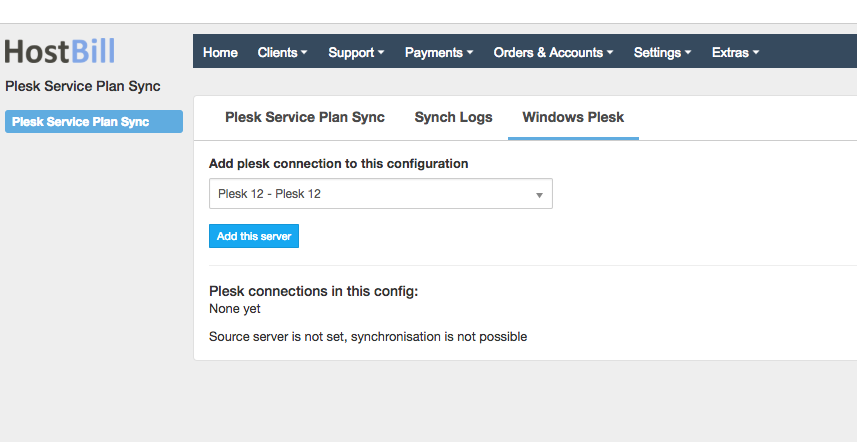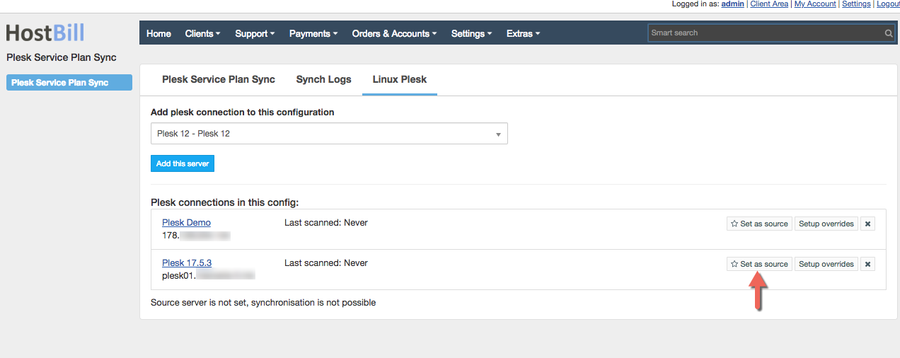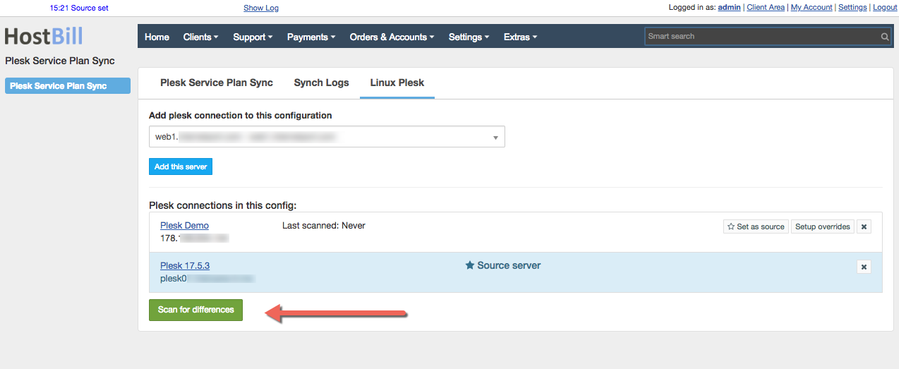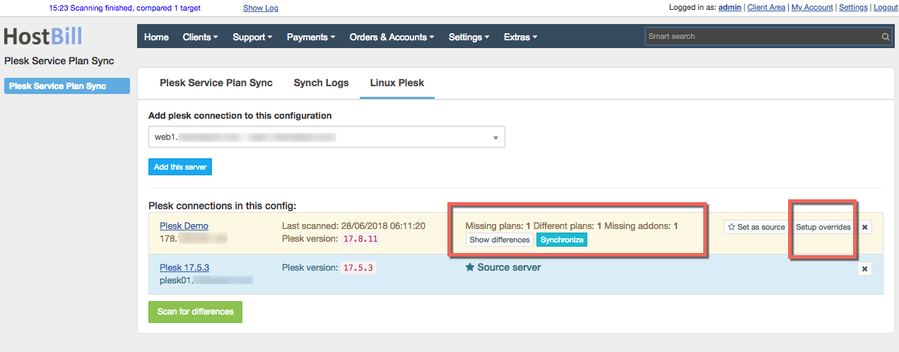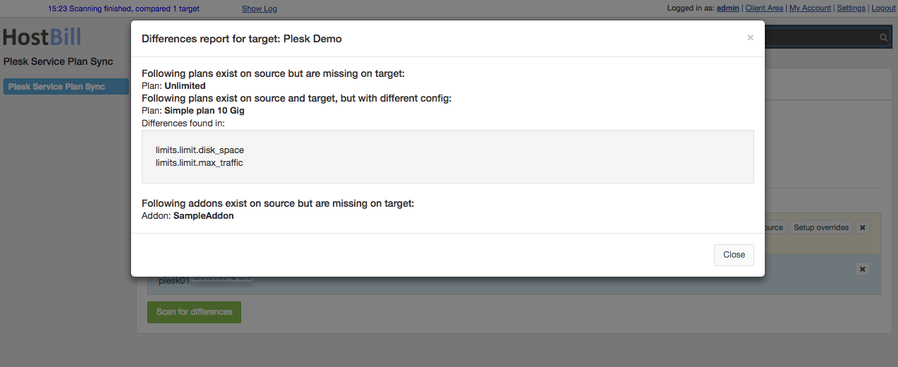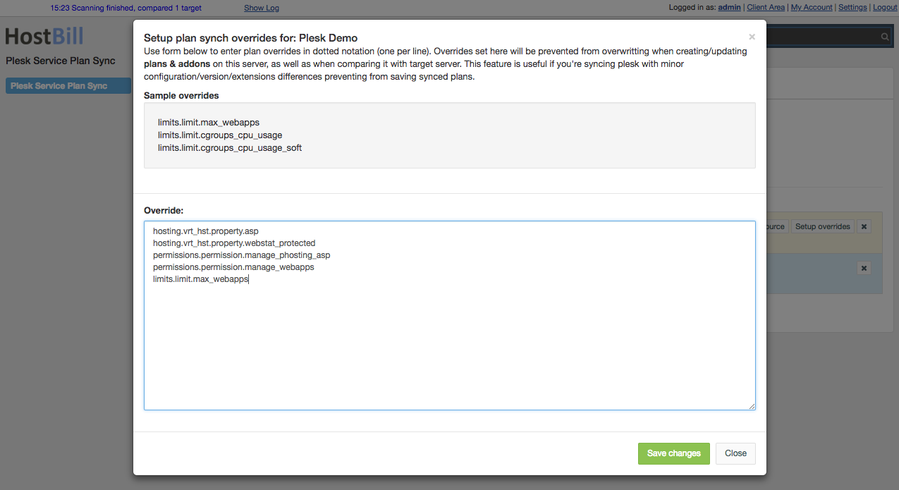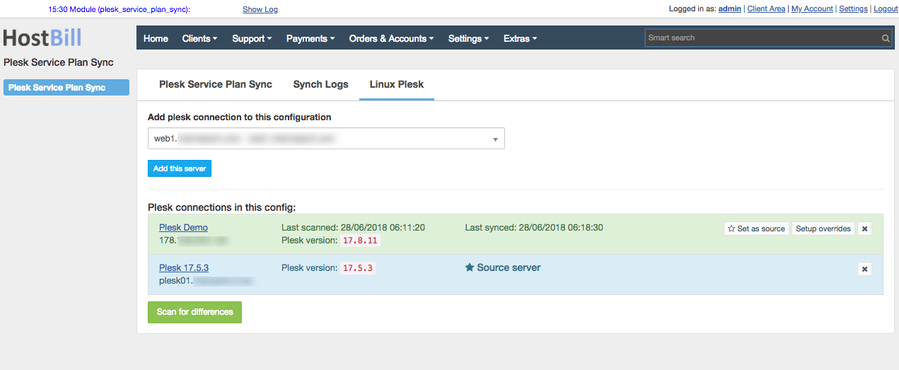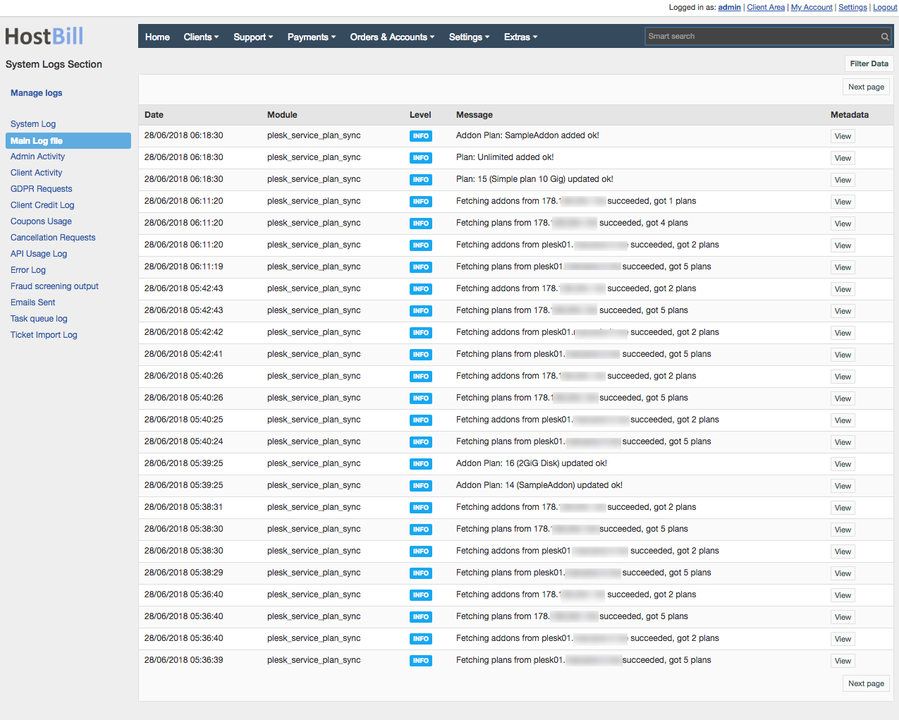Plesk Service Plan Sync Tool
Why may I need this?
Hosting companies often use more than one Plesk installation. It's hard task to keep service plans and addons in sync between all installations, as there is no automated tool to do this. Not until now.
Scenario A: Bulk updating plans.
Imagine you sell Plesk hosting products to your customers in HostBill. You connect product in HostBill to all your Plesk installations and make sure that service plan names are shared across all installations. Now you'd like to offer more disk space within this plan. Previously you would need to login to every single one of your Plesk installation, go to service plans, increase disk space and save changes.
With Plesk Service Plan Sync tool it's a matter of one click.
Scenario B: Adding new plan.
If you'd like to create new product, you create new service plan in Plesk. But if you want to have this plan on all your installations - normally you would need to login to each install you have and re-create plan over and over again.
With Plesk Service Plan Sync you create new service plan on one (main) Plesk install and just hit Sync button.
Scenario C: Adding new Plesk node/installation.
What if you'd like to add new location/installation to your Plesk fleet? To make it useful for your automation you would need to create all service plans you offer on this install - it's easy to make a mistake.
With Plesk Service Plan Sync you add your new installation to configuration and just hit Sync button.
How it works?
This new tool allows you to create multiple configurations (ie if you have separate windows/linux Plesk installations or have different installations for different purposes) that consist of Plesk servers. In each configuration you select source server, that will serve as source of actual plans & addons configuration. Other Plesk servers within configuration will have plans updated, and missing plans created with a click of a button.
Configuring & Using Plesk Service Plan Sync in HostBill
- Find and activate Plesk Service Plan Sync plugin in your HostBill → Extras → Plugins
- Once activated proceed to Extras → Plugins → Plesk Service Plan Sync to configure the module.
- You can create Configurations by clicking on Create new configuration button. Provide name for configuration and select Plesk type (linux or windows) for this configuration.
- Once configuration is added, you can add servers to this configuration. From dropdown list, select Plesk server(s) configured in Settings → App
Repeat this step for all servers you'd like to have in this configuration
- Once you've added all servers you wish for this config, click on Setup as source next to the server that should serve as a source of plans for all other in this config
- Now it's time to check plans: click on Scan for differences, to fetch plans & addons from all installations and compare them:
- For each target server you will see all differences:
Following management options are available:- Show differences - allows you to track what plans/addons/plan settings are missing or different compared to source server
- Setup overrides - this option is helpful to enter plan overrides in dotted notation (one per line). Overrides set there will be prevented from overwritting when creating/updating plans & addons on this server, as well as when comparing it with target server. This feature is useful if you're syncing Plesk with minor configuration/version/extensions differences otherwise preventing from saving synced plans.
- Synchronize - hitting this button will start synchronization process in which - plans & addons missing will be added to target server, plans & addons with matching names but conflicting configurations will have their configurations updated to match those in source Plesk.
Target servers synchronized succesfully will appear in green:
- Show differences - allows you to track what plans/addons/plan settings are missing or different compared to source server
- You can check synchronization details, possible errors and conflicts in Synch Logs tab. It will direct you to logfile browser for this plugin:
- You can create Configurations by clicking on Create new configuration button. Provide name for configuration and select Plesk type (linux or windows) for this configuration.