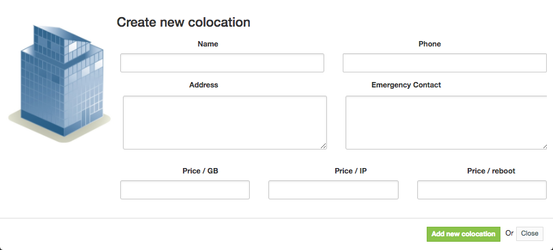Colocation Manager
Overview
Colocation Manager one of most powerful HostBill modules and an extremely rich-featured tool to help you store and manage Servers, Switches, PDUs, KVMs, Blade Systems, Zero-U devices and more.
Activating the module
- If the plugin is included in your HostBill edition you can download it from your client portal.
- If the plugin is not included in your HostBill edition you can purchase it from our marketplace and then download it from the client area.
- Once you download the plugin extract it in the main HostBill directory.
- Go to Settings → Modules, find and activate Dedicated Servers Manager plugin.
- Once the plugin is activated you will be directed to Settings→ Modules→ Plugins to configure the plugin.
Initial Module Configuration
- Choose module display name
- Select if you want the module to be accessible for all staff members or only selected staff members
Then you can proceed to adding your olocations:
Adding PDU control to customer account
- Under Settings → Modules find and activate PDU_SNMP module
- Proceed to Settings → Apps and define SNMP connection using PDU_SNMP module
- From the list of supported device manufacturers select your device
- Provide SNMP read & write community
- Use Test Connection to check whether HostBill can connect to your PDU
- Repeat the steps above for each PDU you wish to control
- Proceed to Plugins → Dedicated Servers Manager → Inventory templates
- Select inventory items that will represent your PDUs
- Ensure those items have PDU App as an additional atribute
- Proceed to Plugins → Dedicated Servers Manager → [Your Rack]
- Select/Add PDU item on your rack
- From Hardware Tab, select App defined in previous steps
- Use Load ports to load ports from your device
- Save changes for your item
- Proceed to Orders & Accounts → Accounts, select customer account of Type: Colocation/Dedicated server
- Under PDU tab, select PDU & ports that this account/server is attached to
- You will now have control over customer PDU ports
Adding PDU reboots to client portal
- Connect PDU ports to customer accounts using steps above
- Proceed to Settings → Products & Services
- Select product of Type: Colocation / Dedicated Servers
- Proceed to Client Functions tab
- Enable PDU Reboots Client function
Adding Switch control to customer account
- Under Settings → Modules find and activate Switch_SNMP or Switch_Telnet module
- Proceed to Settings → Apps and define SNMP connection using Switch_SNMP or Switch_Telnet module
- From the list of supported device manufacturers select your device
- Provide SNMP read & write community (for SNMP) or username/password for Telnet
- Use Test Connection to check whether HostBill can connect to your Switch
- Repeat the steps above for each Switch you wish to control
- Proceed to Plugins → Dedicated Servers Manager → Inventory templates
- Select inventory items that will represent your Switches
- Ensure those items have Switch App as an additional atribute
- Proceed to Plugins → Dedicated Servers Manager → [Your Rack]
- Select/Add Switch item on your rack
- From Hardware Tab, select App defined in previous steps
- Use Load ports to load ports from your device
- Save changes for your item
- Proceed to Orders & Accounts → Accounts, select customer account of Type: Colocation/Dedicated server
- Under Switch tab, select Switch & ports that this account/server is attached to
- You will now have control over customer Switch ports
Connecting to Cacti / Observium for bandwidth billing
- Under Settings → Modules find and activate Cacti or Observium module
- Proceed to Settings → Apps, add new Cacti or Observium App connection
- Make sure to follow oncreen guide to upload API file to your Cacti or Observium server
- Provide admin username & password
- Use Test Connection to check whether HostBill can connect to your Cacti or Observium app
- Proceed to Settings → Products & Services
- Select product of Type: Colocation / Dedicated Servers
- Under General tab configure your Bandwidth/Overage billing settings
- Under Connect with App select Cacti or Observium and connection defined in previous steps
- Under Client Functions you can enable Bandwidth usage graphs for clients to track graphs in client portal
- Save changes
- Proceed to Orders & Accounts → Accounts, select customer account of Type: Colocation/Dedicated server
- Under Bandwidth Tab click enable, and select Device/Ports to assign graphs to account & (optionally) bill for them
Connecting to Nagios
- Under Settings → Modules find and activate Nagios module
- Proceed to Settings → Apps, add new Nagios App connection
- Provide Nagios username & password
- Provide URL to your Nagios (URL to cgi-bin directory)
- Use Test Connection to check whether HostBill can connect to your Nagios
- Proceed to Plugins → Dedicated Servers Manager → [Your Rack]
- Using [Refresh] function you can fetch latest monitoring outputs from Nagios
- HostBill tries to match devices from Nagios using hostname/labels, so make sure those match in Colocation Manager and Nagios
- If you wish your clients to have access to Nagios output as well:
- Proceed to Settings → Products & Services, select your colo/dedi product
- Under Connect with App add new connection, select Nagios module & app
- Under Client functions enable Monitoring function
- Proceed to customer account details in Orders & Accounts
- Under Dedicated Srv Manager assign item related to the customer account
Image uploads for Inventory Templates
If image/item icons uploads in Inventory Templates is not working for you, please ensure that/includes/modules/Other/Dedimgr/admin/images/hardware have chmod 777
Enabling Top Bandwidth usage list plugin
- Ensure that guides above regarding Cacti/Observium are finished
- Under Settings → Modules find and activate Top Bandwidth usage list module
- Module will now be accessibe from Plugins menu
, multiple selections available, Use left or right arrow keys to navigate selected items