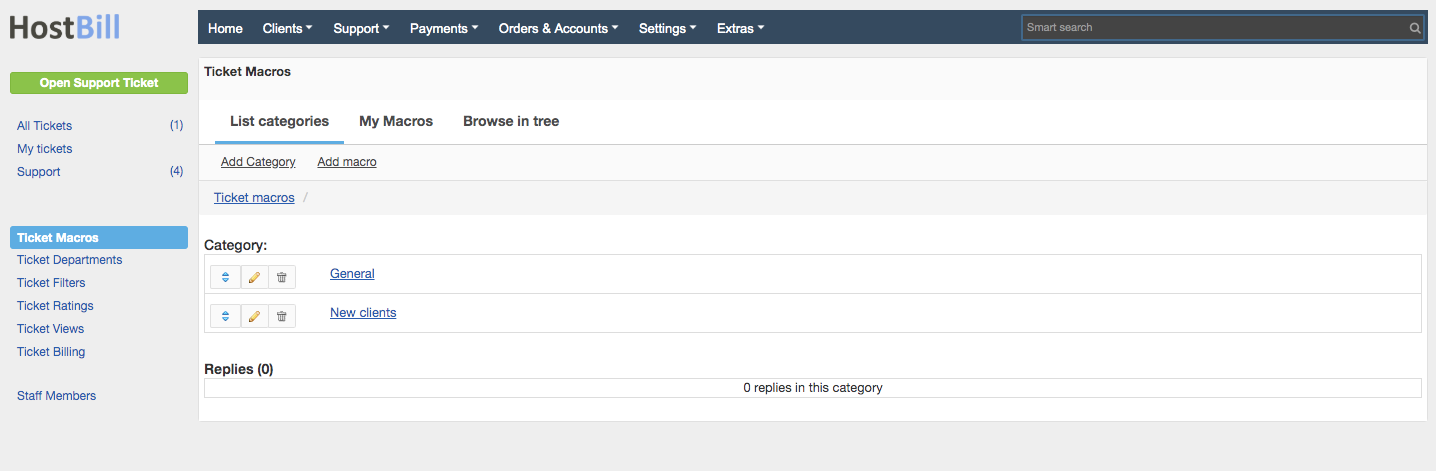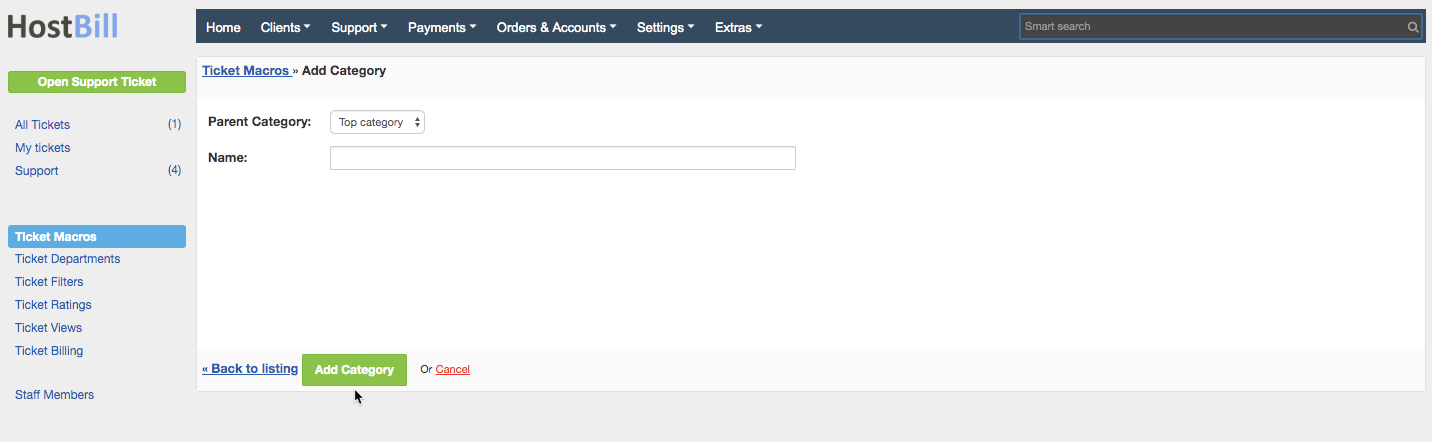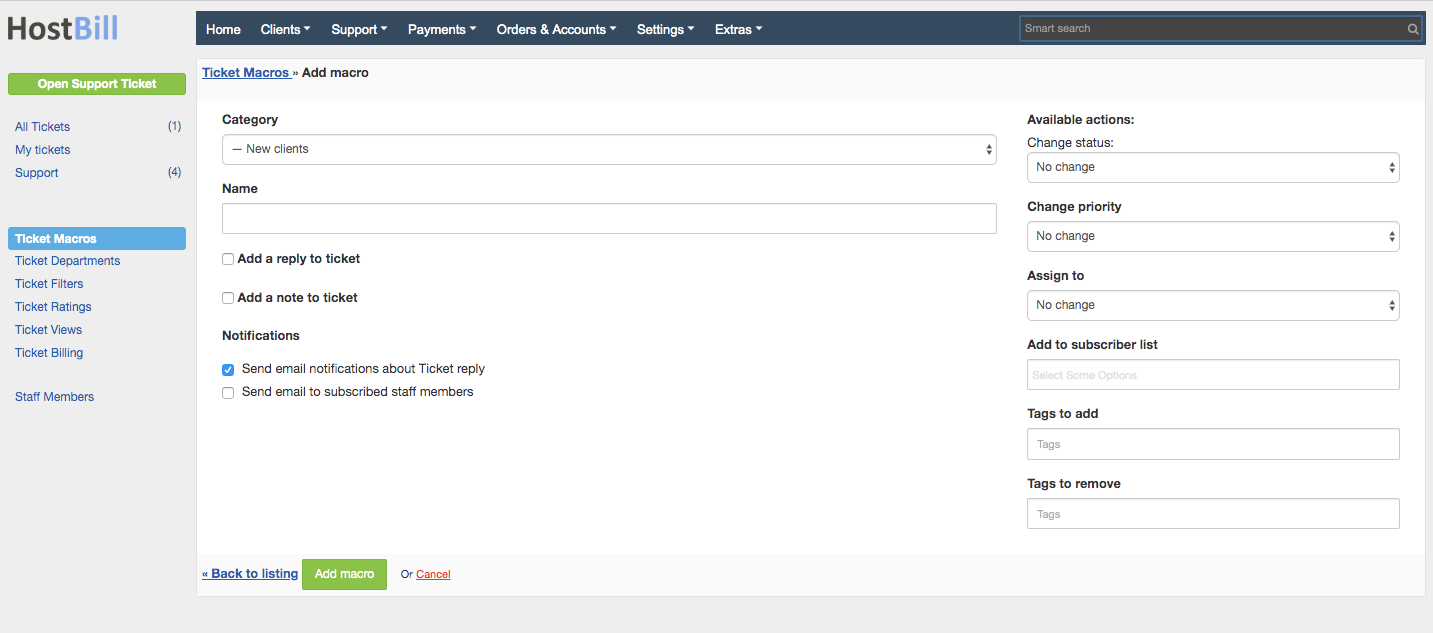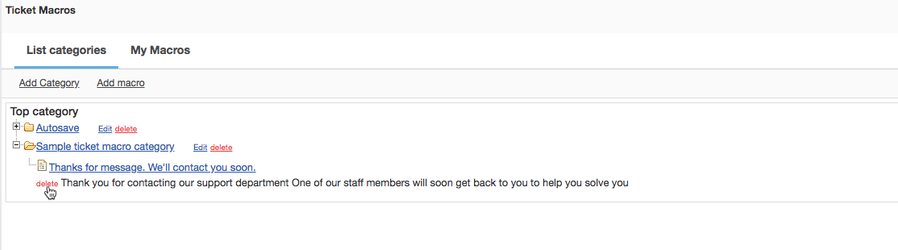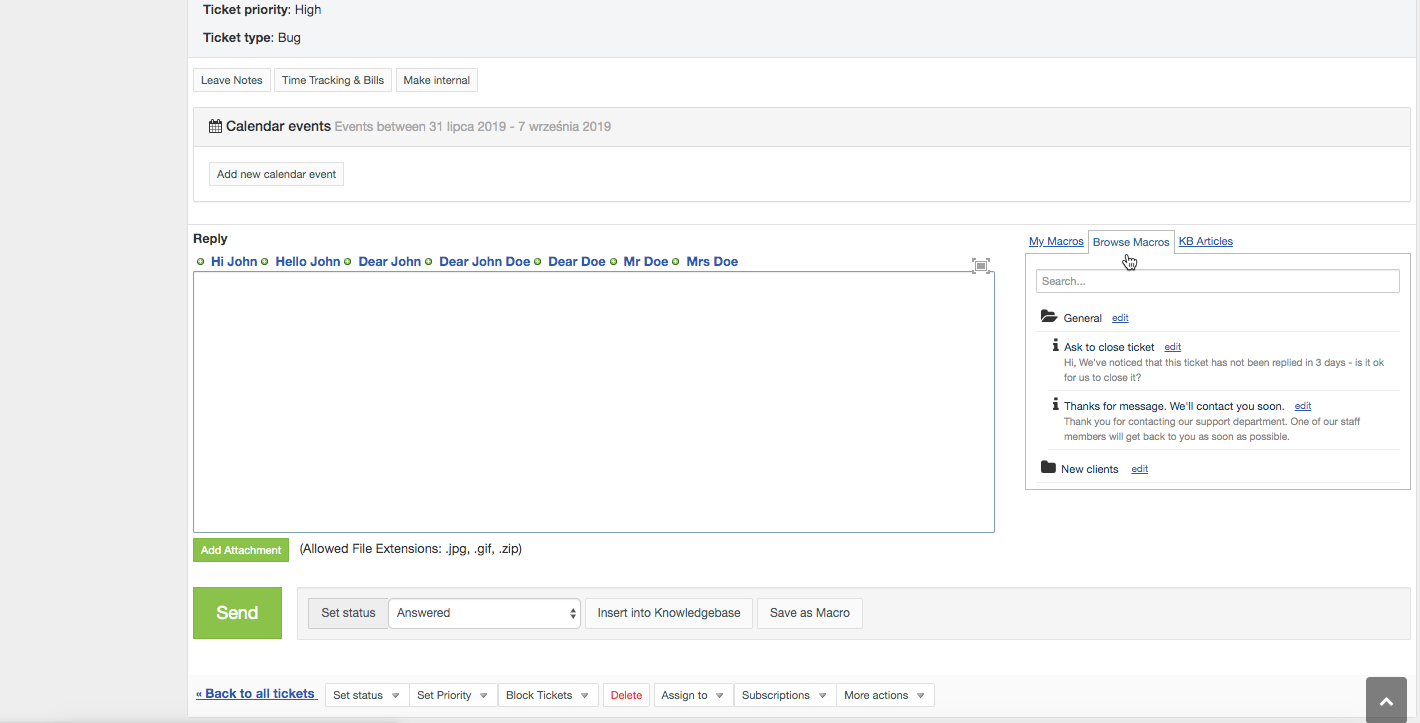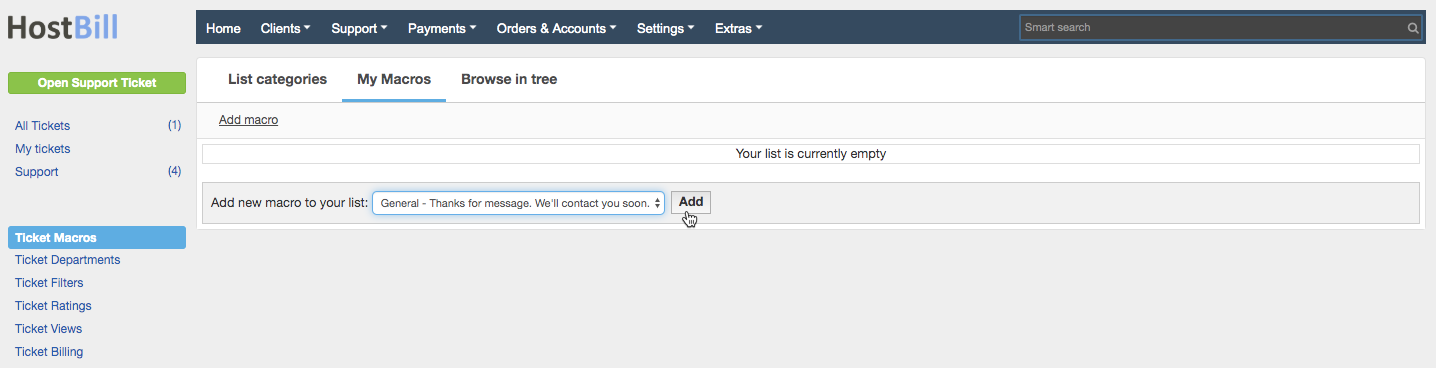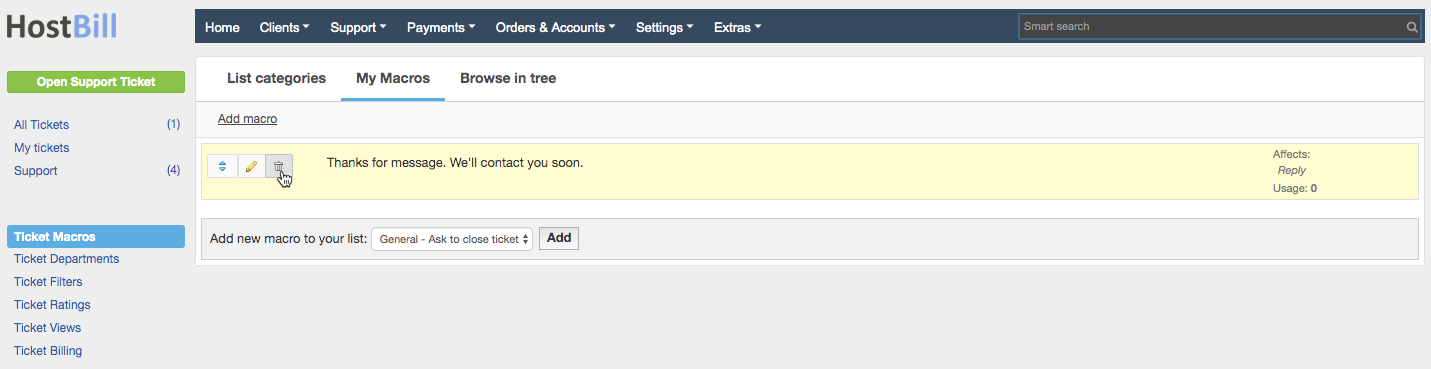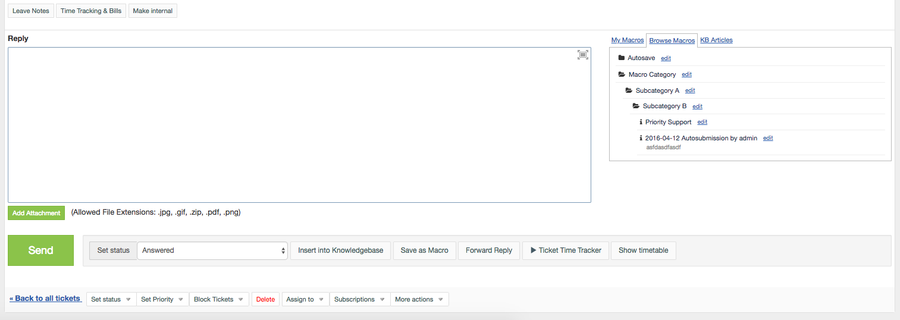Ticket Macros
You can find this section in HostBill Admin → Support → Support Tickets → Ticket Macros
View Ticket macros
The List Categories section in Ticket Macros lists all of your ticket macros and allows you to create them. My Macros section is unique for each staff member - this is where staff favourite macros are displayed. You can re-order your list with drag & drop.
Adding new macro category
Before you can create any new ticket macros you need to create at least one category. Categories are a way to group your macros. When creating new category you will need to:
- Select its parent category - you can use "Top Category" to create root level group.
- Provide a name for that category.
Create new ticket macro
To create new ticket macro simply use the Add macro button. There are two required fields when creating new macro:
- Category - select category under which this macro will be listed
- Name - provide a name for this macro
Other fields are optional, but you will need to set-up at least one of them if you want your macro to perform any actions.
- Add a reply to a ticket - enter predefined reply for this macro, when writing new response to a ticket it will add this text to your response text area, when used on selected tickets or with filters it will add new response with this message.
- Add a note to a ticket - enter an admin note that will be added to this ticket
- Change status - changes ticket status to selected value
- Change priority - changes ticket priority to selected value
- Assign to - updates ticket assignment to selected staff member
- Add to subscriber list - subscribes new staff members to ticket
- Tags to add - add predefined tags to a ticket
- Tags to remove - removes those tags from ticket
Notifications
Macros can imply notifications. You have the option to:
- Send email notifications about Ticket reply
- Send email to subscribed staff members.
Saving a ticket reply as macro
New macro can be also created from a ticket reply. Once you have answered for a commonly asked question, you may save your reply as a macro for the future use.
All saved Macros can be edited or deleted if they are no longer needed.
Remove ticket macros
To remove ticket macros you need to find it in your category tree, click on "delete" and confirm your action.
Apply ticket macro to ticket reply
When you type in your reply to the ticket you can use previously created ticket macro. Simply select macro from the list of available macros on the right and close ticket.
Add ticket macro to favourites
Each staff member can have their own list of 'favorite' macros they want to use. The My macros tab lists favorite macros of the given staff member. To add existing macro to your list, choose the macro you want to add from the "Add new macro to your list" drop-down list.
If you want to create new macro, click on "Add Macro" under My Macros tab. After adding that macro from here it will be automatically assigned to your list.
Removing macro from favorite list
To remove macro from favorites, navigate to My Macros tab, click on trash bin icon and confirm your action. Removing macros in My Macros doesn't remove them from system.
Browse in Tree
Ticket macros can be viewed in a tree view and can be easily reorganized (assigned to different category or moved) by drag'n'drop.
Ticket macros can be used for example to automatically close replied tickets: