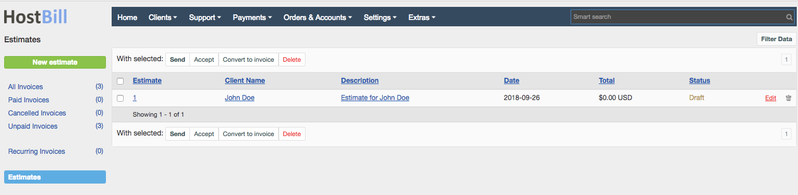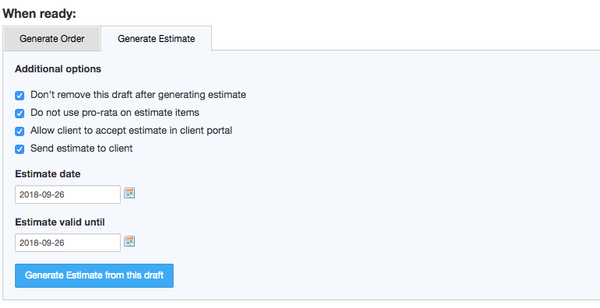Estimates
You can find this section in HostBill Admin → Payments → Estimates
Creating new Estimate
To create a new estimate go to Payments → Estimates and click on the New estimate button. First, you will see a drop down list from which you need to choose a client for whom the estimate is created.
Then, you need to add new product/service which is available in your storage or you can as well add products/services which aren't officially stated. It depends on you what proposal you want to make. Also, you have to add price and quantity.
Edit / View estimate details
Estimates have similar layout as Invoices. You are able to define taxes, discounts and estimate service costs.
- Owner
- Subject
- Date - Date of estimate creation
- Valid Until - expiration date for this estimate, if not accepted/invoiced until that date it will be set to Dead status. (cron task)
- Amount - not editable, it shows total amount to pay if you invoice this estimate.
- Tax L1 & Tax L2 - define tax values for this estimate
- Discount - amount of discount you want to add
Below estimate details you will find a list with added items. Adding new items and changes made to them are saved automatically. If you want to add item with reference to one of you services, click on "More options" next to "Add" button to bring forth the product selection menu.
Manage estimate
Change estimate status
Set Status option allows you to freely change estimate status. There are five statuses to choose from:
- Draft - initial status, indicates that this estimate is subject to change.
- Sent - indicates that estimate was sent to client, it is set automatically when you use "Send" option.
- Accepted - indicates that this estimate was reviewed and accepted by your client.
- Invoice - indicates that this estimate was converted to invoice. It is set automatically if you use "Convert to invoice" option.
- Dead - indicates outdated or rejected estimates.
Send estimate
The Send option allows you to send selected estimates to clients (one by one or in bulk). Estimates that were sent using this option will automatically change their status to "Sent".
Estimates are sent using Client: Estimate email template.
Convert estimate to invoice
Convert to invoice button allows you convert estimate to invoice. It means that this entry status will change to "invoiced" and new invoice with the same details will be added in your system. Invoice created from estimate starts with unpaid status.
If the estimate was converted into invoice, you will see the invoice link along with the message 'This estimate was converted to invoice: 01/01/2018'
If the estimate was converted into order draft, you will see the draft link along with the message: 'This estimate has order draft related to it: #1231'
Generate estimate from order draft
The estimate can be generated from Order draft by clicking "Generate estimate" option. The following options are available:
- Don't remove this draft after generating estimate - will keep the draft after generating the estimate.
- Do not use pro-rata on estimate items
- Allow client to accept estimate in client portal - when the estimate is sent, the client will be able to click "Accept the estimate" button in their client area. If the client accepts the estimate, HostBill will automatically create the order from the draft and change the status to "Invoiced"
- Send estimate to client - when on (by dafault is on) will automatically send the estimate to client and change the estimate status to "Sent"
Note:
If the admin generates the final order from order draft, and the order draft was used to send the estimate to client, the estimate’s status will also be changed to “Invoiced”.
If the admin tries to delete the order draft that was used to generate an estimate, they will be warned that the order is related to a sent estimate.
More actions
Apart from the options listed above you can perform following actions on your estimates:
- Download PDF - Download PDF option allows you to download pdf document representing this estimate. Generated document will use template set in Settings → Billing → Estimate customization
- Delete - the estimate is deleted from the database
- Change currency - it gives you possibility to change currency. The option may be used when you know that a given client will pay in a certain currency, so in order to avoid currency exchange you can use this feature.
- Create similar - duplicate the estimate
- Edit details - the draft is editable, so it means that most of the details can be modified.
- Change Owner - change the ownership of the estimate
Additionally you can:
- Edit estimate notes - while creating an estimate you can add some notes that will be attached to the draft/invoice. Here you can update your notes.
- Edit Admin-Only notes - you can edit notes concerning a given estimate that will be visible only for other admins