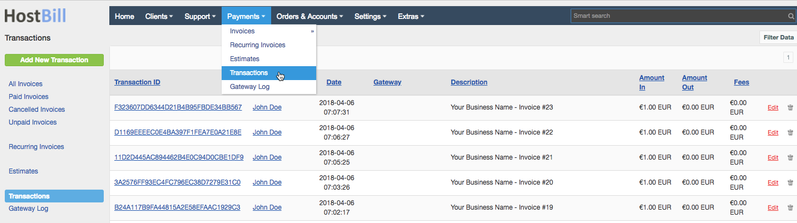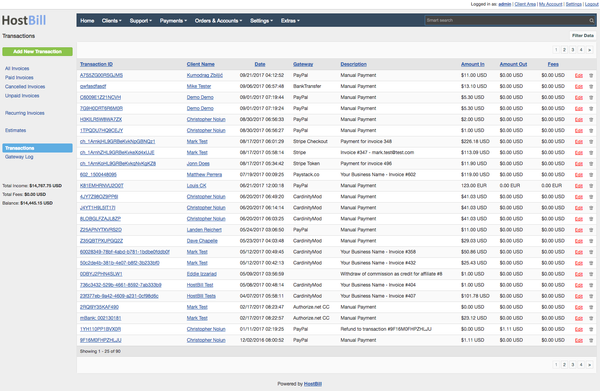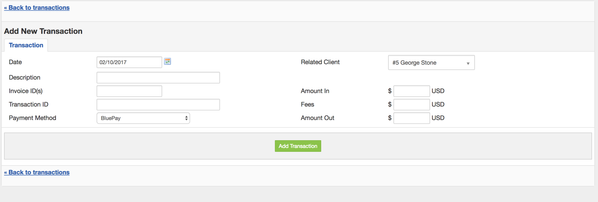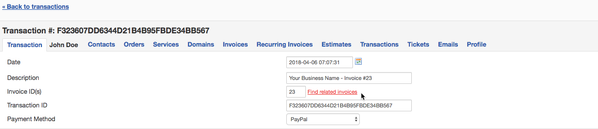Transactions
You can find this section in HostBill Admin → Payments → Transactions.
View Transactions added to your system
Transactions list section manages payment transactions: you can add, edit or remove transactions from here.
Here you have a full list of transactions that have been processed through payment modules that have been activated in your HostBill. The list include following information:
- Transaction ID - an individual code which is assigned to every transaction by a gateway.
- Client Name - the client who processed given transaction
- Date - states when the transaction has occurred.
- Gateway - shows the name of payment module which was used during transaction
- Description - a brief description of transaction type, such as: invoice payment, refund of the invoice, etc.
- Amount In - the amount you have earned from a certain transaction
- Amount Out - the amount you have withdrawn from your account (e.g. as a refund)
- Fees - the amount which was levied from your account as payment gateway fees
Filter transactions
Transaction list like most admin area pages can be filtered. To filter the transaction list click Filter Data button in the top right corner of Transactions section.
Transaction filters include:
- Transaction ID - filter by transaction identification number
- Description - filter by description
- Payment Method - filter transaction using selected gateway
- Client Name - filter by client last name
- Transaction Date - filter by date
- Amount In - filter by incoming amount
Add new transaction
Some clients may want to pay by check or via their bank accounts. Those transactions can't be processed automatically by HostBill and that's why you can add them manually. In order to do so, you need to go under Payments → Transactions → Add new transaction.
While adding new transaction manually you have to provide almost the same information as above, mainly:
- Date - date of this transaction
- Description - description or any additional info for this transaction
- Invoice ID(s) - related invoice ids, if you leave this empty and add In amount, client credit balance will be increased.
- Transaction ID - identification number for selected gateway, it should be unique
- Payment Method - gateway used to capture this transaction
- Related Client - select client that is related to this transaction
- Amount In - incoming amount
- Fees - gateway fees, if any
- Amount Out - outgoing amount
Find transaction related invoices
In transaction details you can find related invoices field. This option will take you to invoice listing and filter invoices to only show those related to this transaction.
View transaction related gateway logs
Related gateway log entries table below the transaction details will show gateway log entries for transactions captured through gateway modules. Log output depends on used gateway, for example PayPal may add few entries, one for each notification (IPN) sent to your system.
Gateway Log
Gateway Logs can be found under Payments → Gateway Log. Here you will find all entries that have been made by payment modules while processing transactions. The logs inform about successful or failed transaction attempts. The latter may be found useful when you have to figure out why a given transaction wasn't successfully processed.