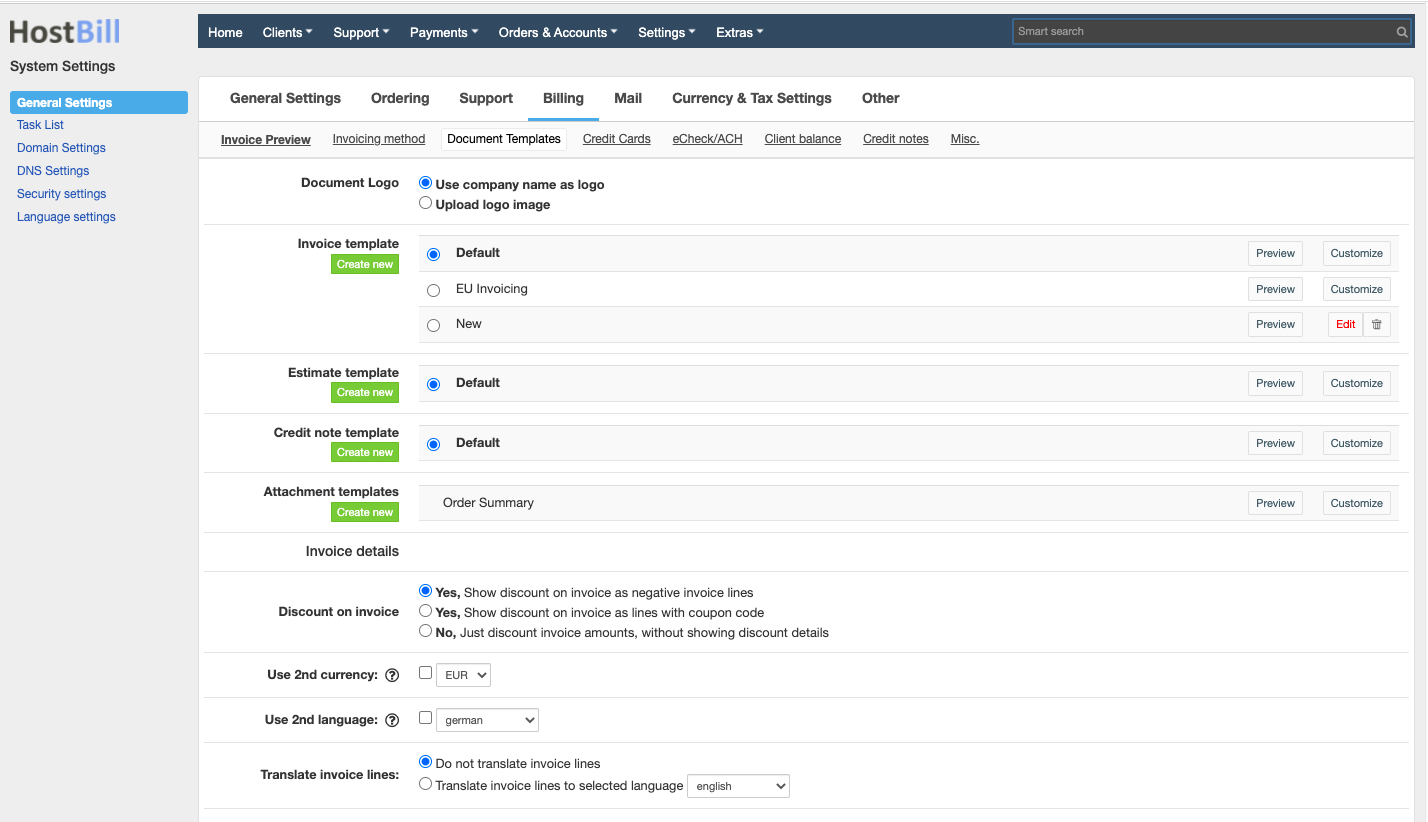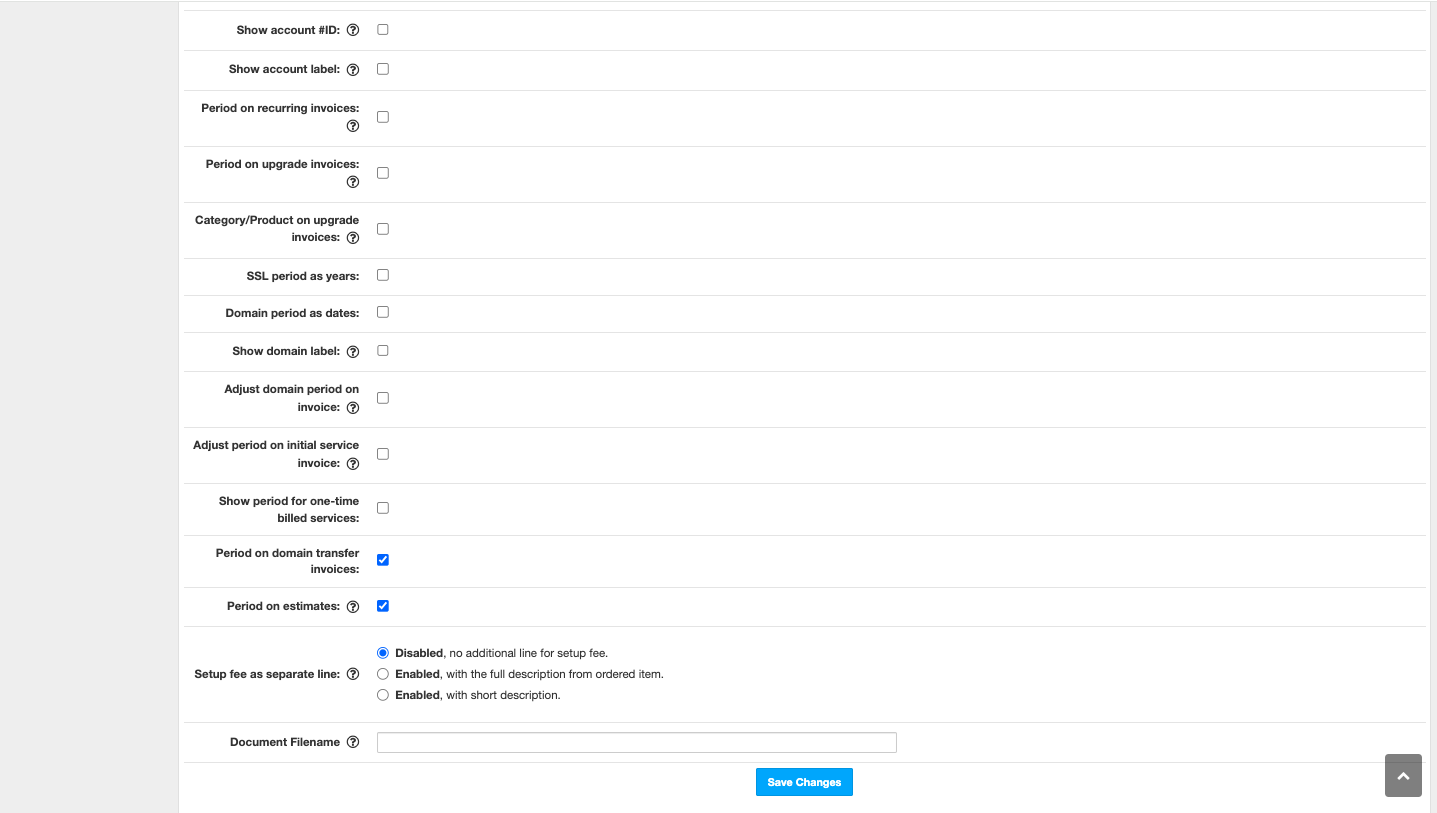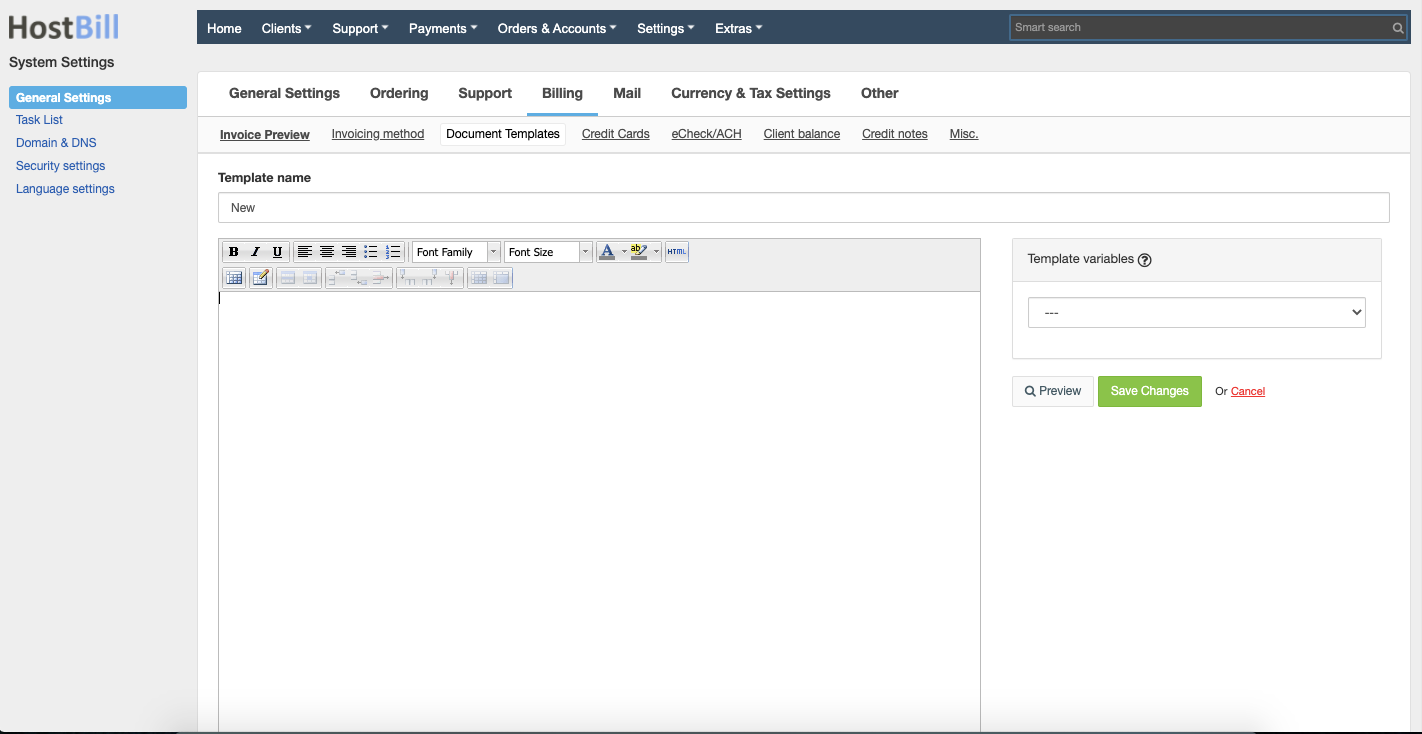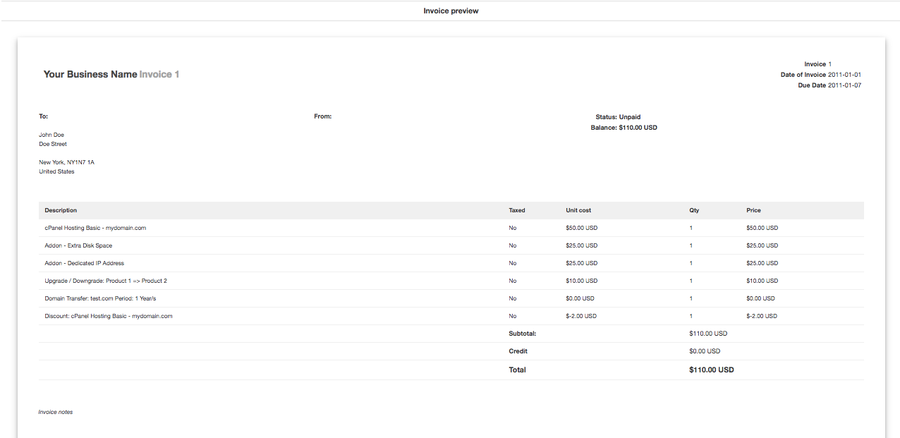Document templates
You can find this section in HostBill Admin → Settings → General Settings → Billing → Document Templates.
Document Templates
Document logo
You can upload logo image to be used in your invoice template or use your company name text instead - use {$companylogo} variable in your document template to use your uploaded image
Invoice template
List of the invoice templates to choose from. You can add new by clicking on "Create new" button, modify the existing templates by clicking Customize or download sample document by clicking Preview.
Estimate template
List of the estimate templates to choose from. You can add new by clicking on "Create new" button, modify the existing templates by clicking Customize or download sample document by clicking Preview.
Credit Note Template
List of the Credit Note templates to choose from. You can add new by clicking on "Create new" button, modify the existing templates by clicking Customize or download sample document by clicking Preview.
Attachement Template
List of the email attachment templates (attached as PDF documents) to choose from. You can add new by clicking on "Create new" button, modify the existing templates by clicking Customize or download sample document by clicking Preview.
Add new template
To add any new document template click on the relevant "Create new" button. You will be presented with the editor (selected in Settings -> Other -> Admin Portal) where you can create the document template. You can use template variables, available from the drop-down menu. The variables will be replaced with actual values when the document is displayed/downloaded.
Invoice details
Discount on invoice
This option lets you choose how the discount will be displayed on the invoice:
- Show discount on invoice as negative invoice lines
- Show discount on invoice as lines with coupon code
- Just discount invoice amounts, without showing discount details
Use 2nd currency
All invoice values will be displayed in two currencies, original (the one invoice was generated in), and second selected from the list below. Please note you first need to add additional currencies.
Notice: this option works only on invoices generated after this option is enabled.
Day before conversion
If 2nd currency is enabled, HostBill will use conversion rate from the day the invoice was created (for EU invoices payment date is used). To use conversion rate from day before mentioned dates use this option (required in some EU countries)
Conversion rate in note
This option allows to place conversion rate used for 2nd currency in invoice notes.
Use 2nd language
When enabled all {$lang} values will be additionally translated with second language. Please note you need to first add additional languages
Translate invoice lines
There are two options available:
- Do not translate invoice lines
- Translate invoice lines to selected language
Show account #ID
When enabled invoice lines will show account ID for related entries.
Show account label
When enabled invoice lines will show account label entered by customer in client portal.
Period on recurring invoices
Invoices issued for accounts get period added to them by default. Invoices issued from Invoices → Recurring can also have period added when this feature is enabled.
Period on upgrade invoices
Invoices issued for accounts upgrades do not have period added to them by default.
Category/Product on upgrade invoices
Invoices issued on account upgrades do not have category/product added to them by default.
Domain period as dates
This option enables to show domain period on invoices in form of dates from - to.
Adjust domain period on invoice
When enabled domain period will be adjusted on the invoice to match actual period after registration/transfer/renewal.
Adjust period on initial service invoice
When enabled hosting period will be adjusted on initial invoice to match actual period after creation.
Show period for one-time billed services
When enabled the invoice will show period for one-time billed services
Period on domain transfer invoices
Domain transfer invoices have period added to them by default.
Period on estimates
Estimates have period added to them by default.
Period on initial service invoice
When disabled invoices for initial orders would not show period.
Setup fee as separate line
With this option enabled setup fee if present on ordered item, will be added as separate line, rather than sum of recurring and setup fee on single line.
PDF prefix
With this option enabled, a company name prefix will be added to the file name
Document Filename
This option allows to set the name of the downloaded PDF files. Available variables include:
- Business name
- Document ID
- Document type
Invoice preview
This option allows you to preview the invoice to see how it would look like with the chosen options.