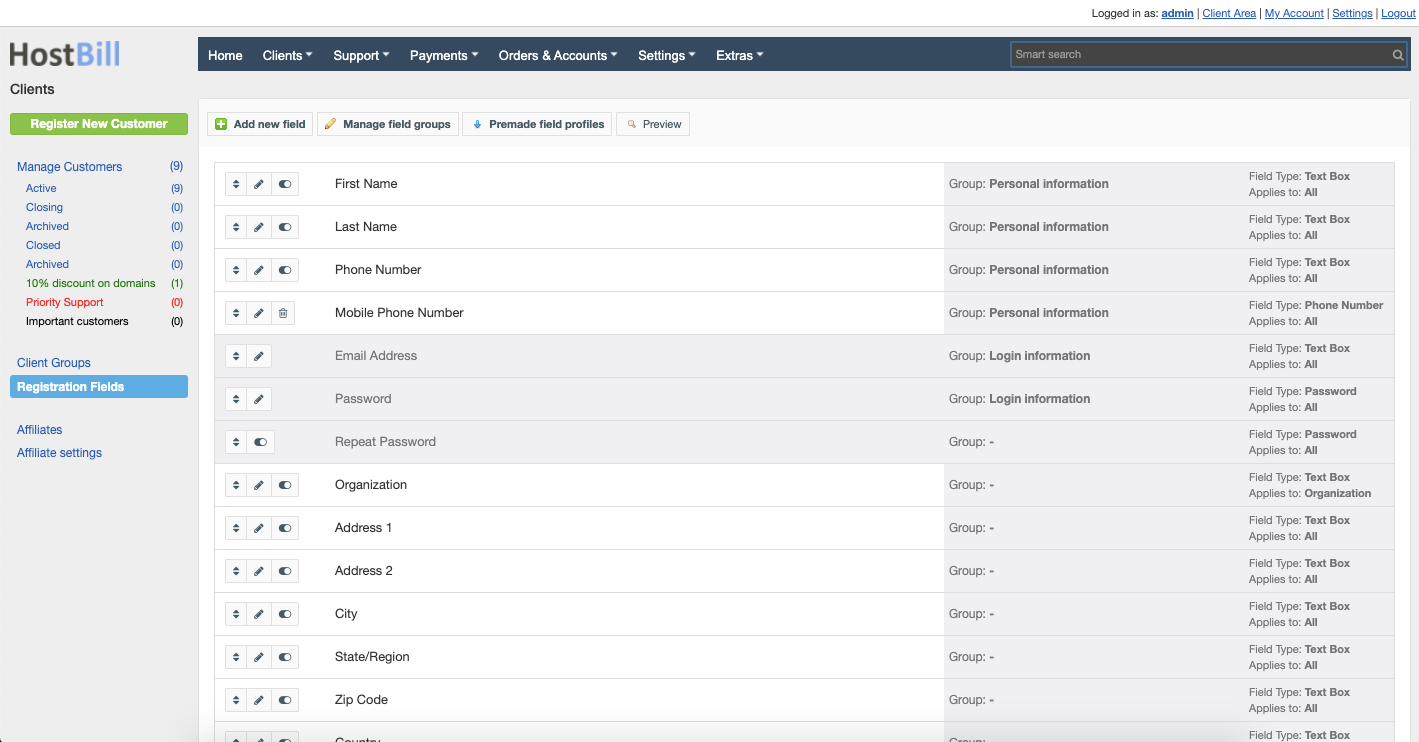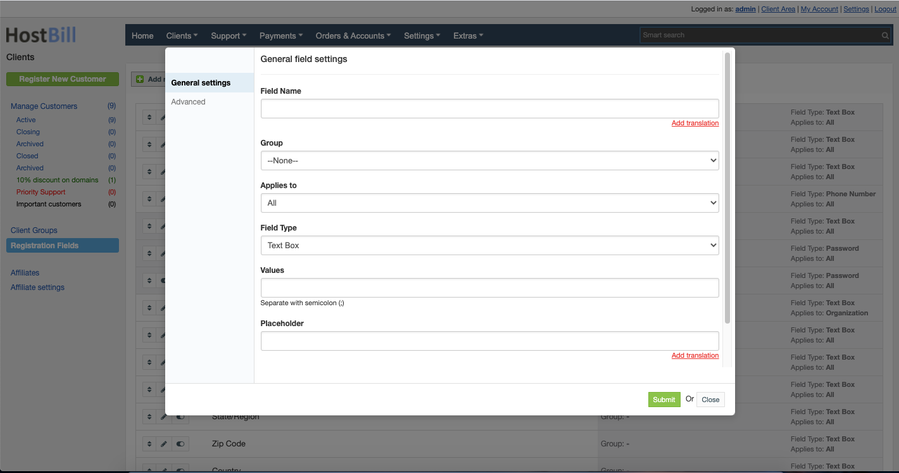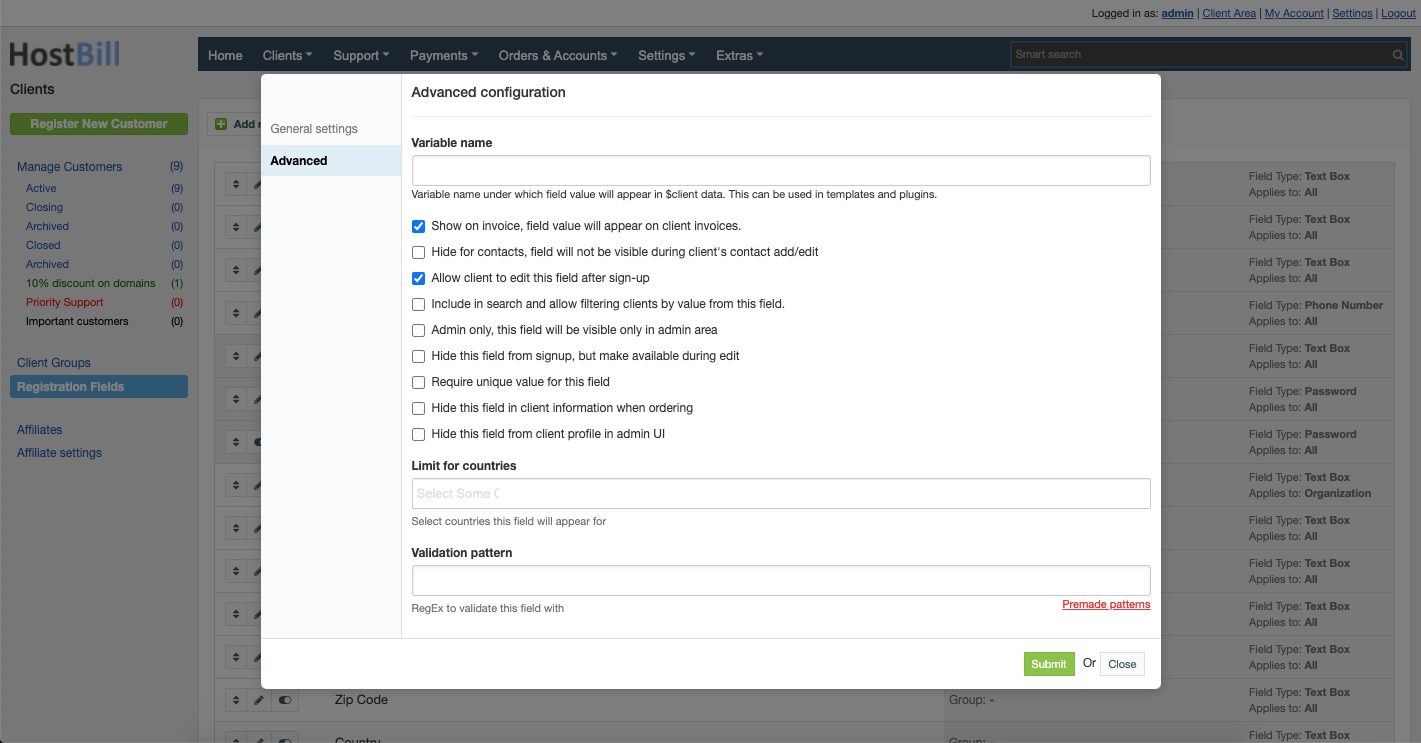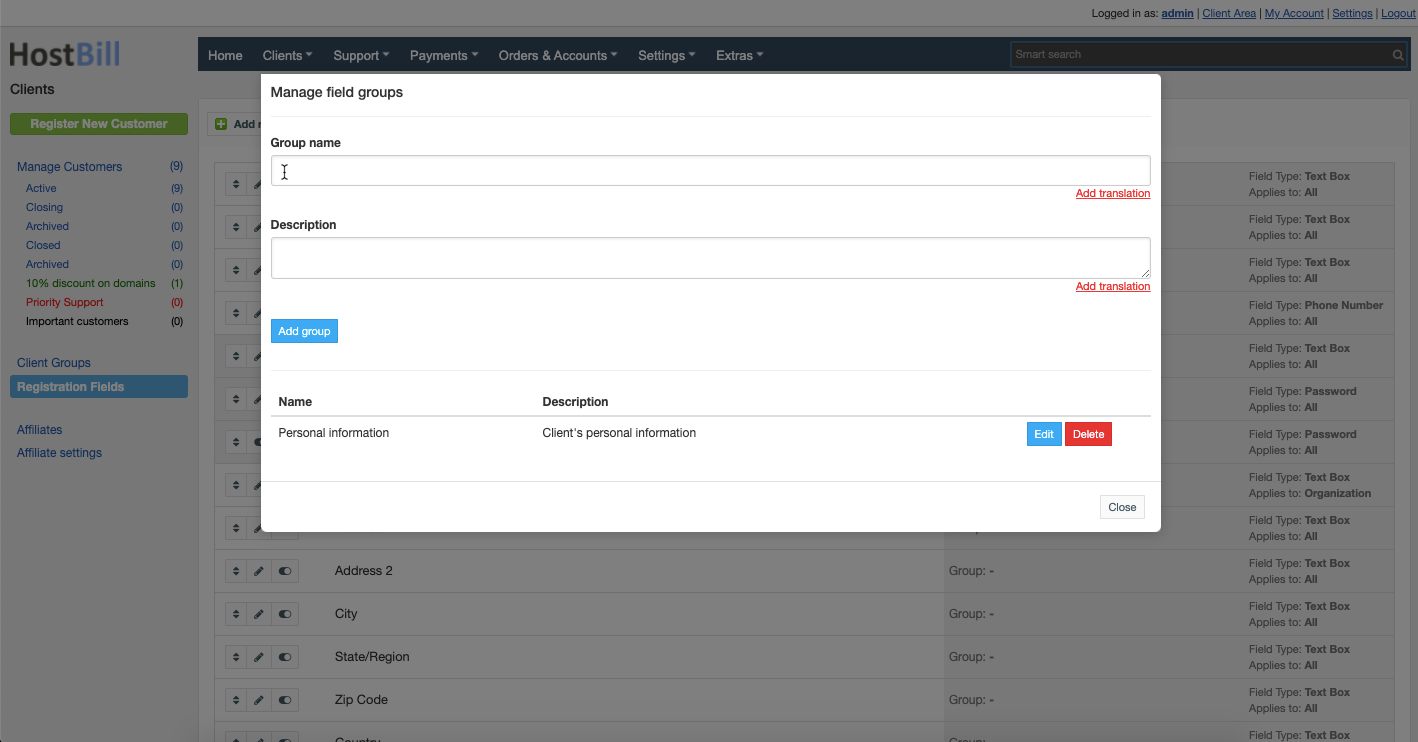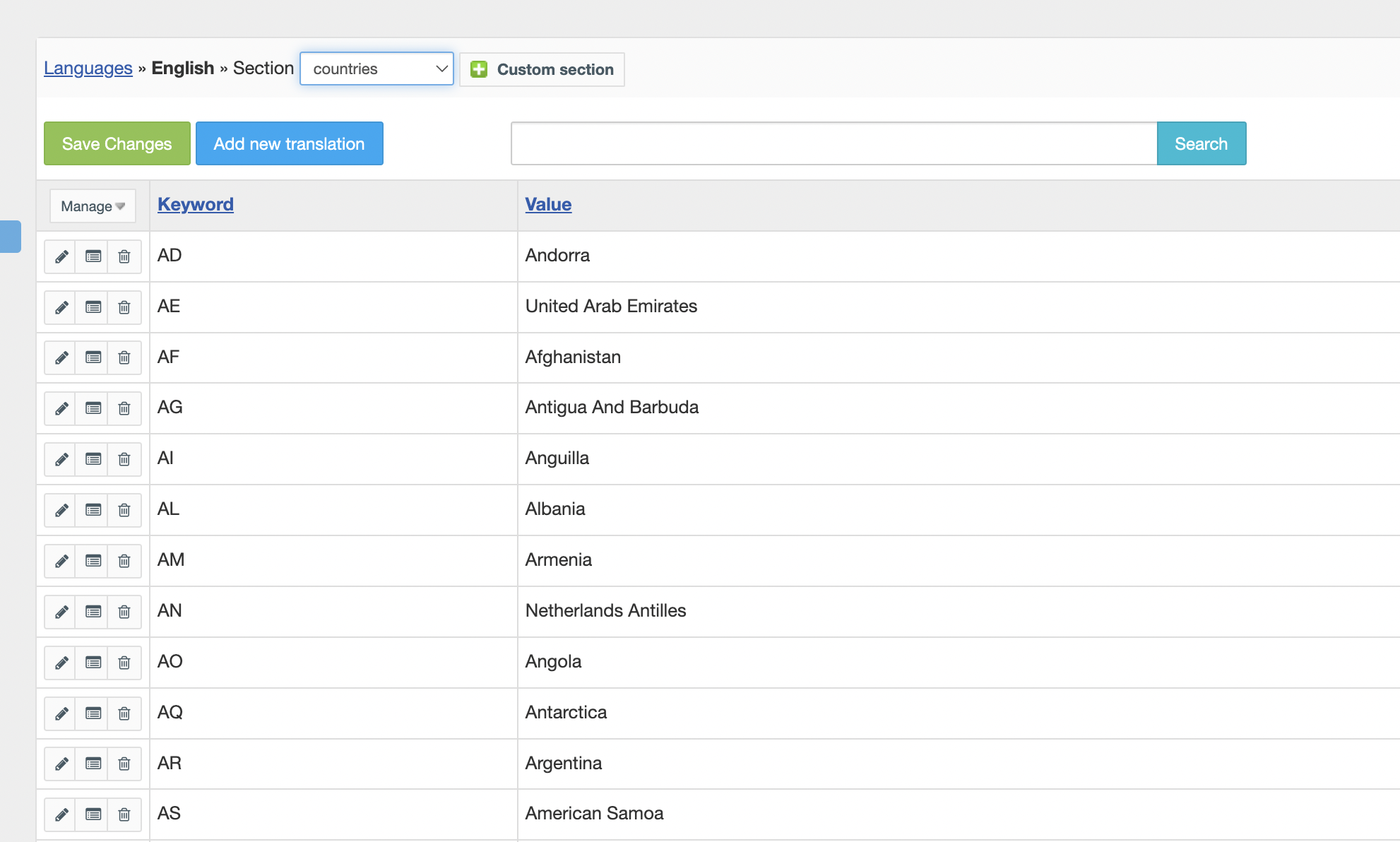Registration Fields
You can find this section in HostBill Admin → Clients → Registration Fields.
Add new registration field
HostBill allows adding new registration fields if those provided by default are't suitable for your country, type of business, etc.
Each registration field have general and advanced settings that you can configure, whether you are adding new field or editing the existing one.
General field settings
- Field name - display name used in admin and client area (its translations are not available).
- Field group - choose one of the field groups (more on field groups can be found below)
- Applies to - controls if this field is visible for organization, private person or both entities.
- Field type - controls form field type. Available options are: Text box, Check box, Select Box, Encrypted Input, File upload, Contact Select, Phone Number.
- Values - if you choose Check box or Select box you need to provide available options the client can choose from. Enter the values separated by semicolon.
- Placeholder
- Required - check this if you want to make sure this field is not left empty.
- Description - place to add short description for this field, it will be displayed as a tooltip on most of client area templates.
Advanced field settings
- Variable name - name used in templates and scripts to reference this field. This can be used in templates and plugins. It is also used when looking up translations for this field.
- Show on invoice - if enabled the field value will appear on client invoices.
- Hide for contacts - if enabled the field will not be visible during client's contact add/edit
- Allow client to edit this field after sign-up
- Include in search and allow filtering clients by value from this field.
- Admin only - check if you do not want your clients to see this field, can be edited only from admin area.
- Hide this field from signup, but make available during edit - if enabled the field will not be visible during client sign-up, but will be visible during profile edits.
- Require unique value for this field
- Hide this field in client information when ordering
- Hide this field from client profile in admin UI
- Limit for countries - the field can be available only for customers from selected countries.
- Validation pattern - regular expression pattern used for validation, form submission will fail if this pattern is not matched. You can use pre-made patterns, such as: number, date in selected format, US phone number or US zip code.
Toggle image verification
The registration form can contain Image verification, which will be required for customers to proceed with registration. You can however easily disable it by clicking the icon on the left.
Manage field groups
Registration fields can be divided into groups. You can create a Registration fields group by clicking on Add group button and entering group name and description (optional). A registration field can be assigned either to only one or no group. Field groups are only displayed in admin area.
Pre-made field profiles
HostBill comes with pre-defined set of options for your registration form:
- Default set of options - contains default set of registration fields
- Default set of options + How did you hear about us? - Contains default set of registration fields + extra field - "How did you hear about us?"
- Small set of fields - contains a small set of registration fields (without: Repeat password and Account Type fields)
- European Business - contains all fields from default set of options profile + EU VAT field
Revert registration fields changes
HostBill allows editing/removing/adding registration fields. Once default field is removed it can be reverted back to default state using "Premade Field Profiles"
Simply click on Premade Field Profiles, select default field set and click on Use It.
Preview
This option allows to preview how the registration fields are shown in Client Area.
FAQ
Question: How can I edit the country list in the registration form?
Answer: Countries are loaded from language editor, you can update it (and remove) in admin portal (in: Client language, section "Countries")