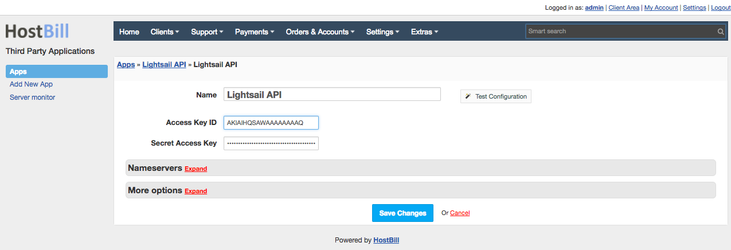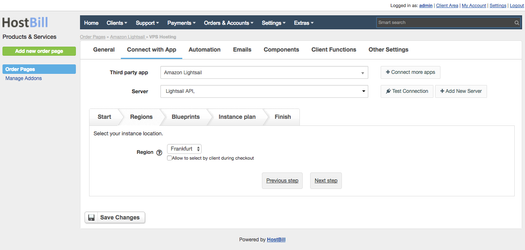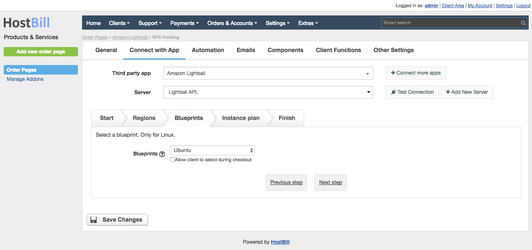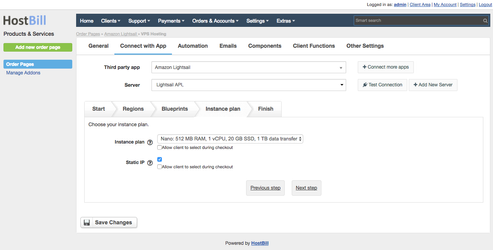Activating Module
- Download Module archive from HostBill Licenses Portal
- Extract archive content in your main HostBill directory
- In your HostBill: Proceed to "Settings -> Modules -> Hosting Modules -> Inactive"
- Click "Activate" next to "Amazon Lightsail" module
Connecting HostBill with Amazon Lightsail
- Proceed to "Settings -> Apps -> Add new App"
- From Applications list select "Amazon Lightsail"
- Enter:
- Name - name of this connection
- Access Key ID - your Amazon Access Key ID (in Amazon dashboard click "Name of the profile" → Your security credentials → Access keys (access key ID and secret access key) → Create new access key)
- Secret Access Key - your Amazon Secret Access Key. - Verify entered credentials by clicking "Test Connection"
- Save changes
Adding Amazon Lightsail Product
- In your HostBill go to: Settings -> Products & Services, and add new order page.
- From Order Types select "VPS Accounts".
- Enter your order page name, select order page template. Save changes.
- Add new product in new order page. Provide product name, setup price, save changes.
- In product configuration section proceed to "Connect with App", select "Amazon Lightsail" and App server created in the previous steps.
- Setup Package Limits:
- Regions - Select region that will be used to deploy client VM
- Blueprints - Select the operating system template that will be used for VM.
- Instance plan - Select the Virtual Machine specification.
Note:
You can optionally use "Allow to select by client during checkout" checkbox.
This will automatically add new form items under Components->Forms allowing your client to configure server location, size or OS template during order.
You can apply additional charges to those items.