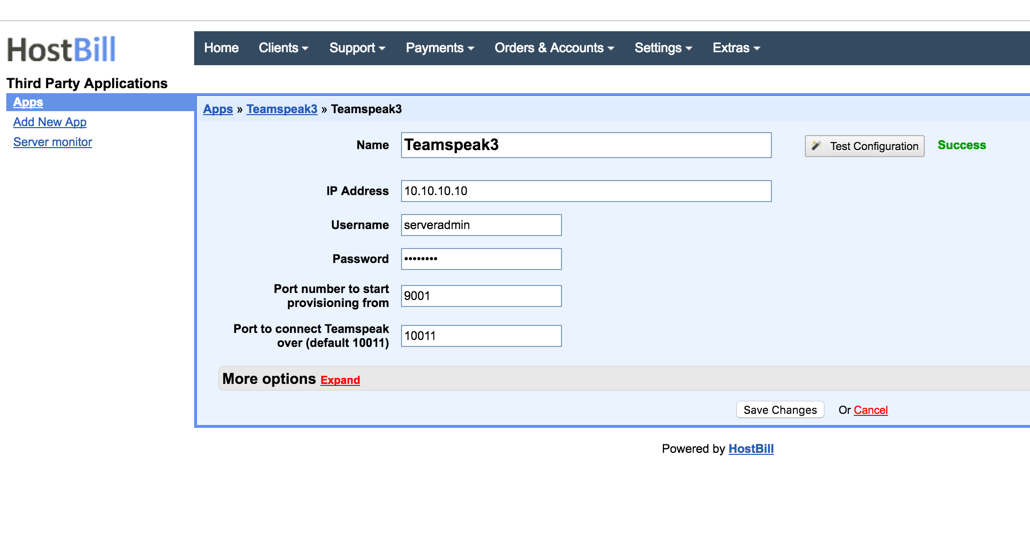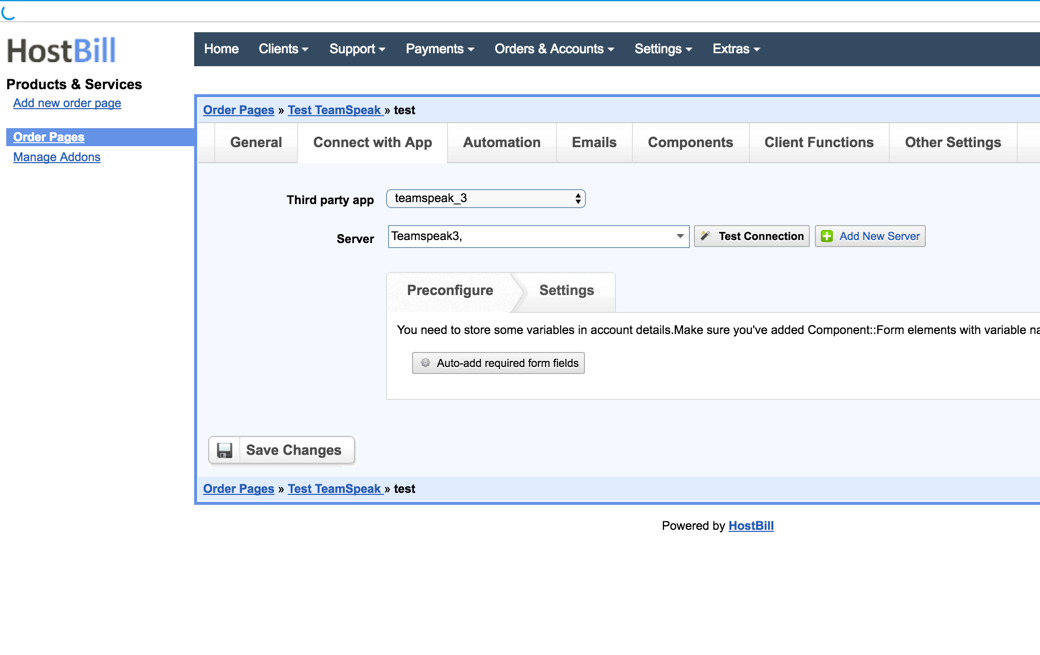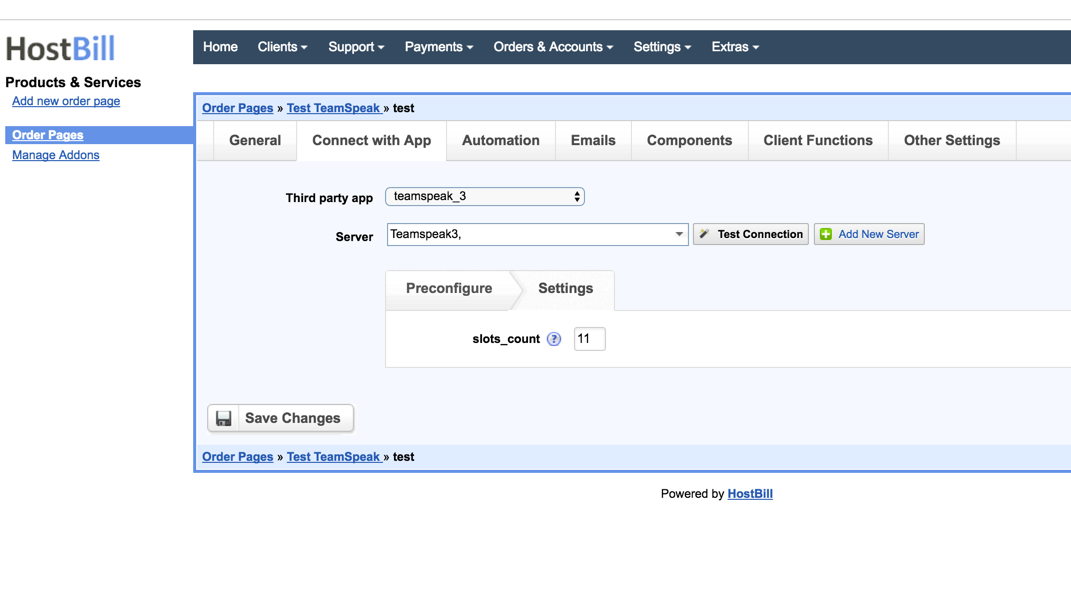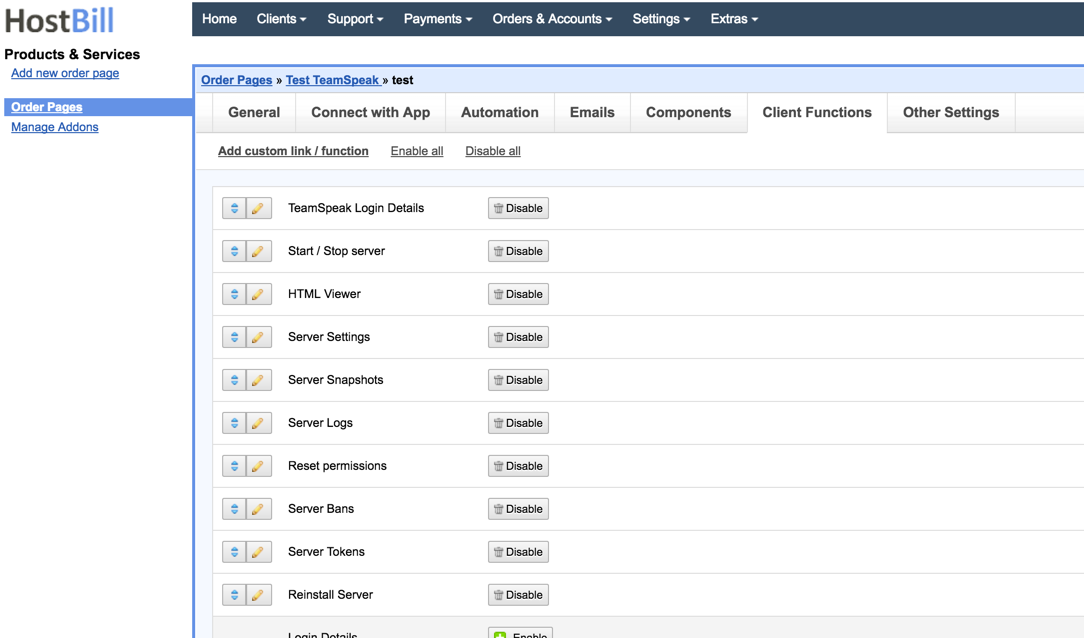Activating Module
- Download Module archive from HostBill Licenses Portal
- Extract archive contents in your main HostBill directory
- In your HostBill: Proceed to "Settings -> Modules -> Hosting Modules -> Inactive"
- Click "Activate" next to "TeamSpeak 3" module
Connecting HostBill with TeamSpeak 3
- Proceed to "Settings -> Apps -> Add new App"
- From Applications list select "TeamSpeak 3"
- Enter your admin username, password, TeamSpeak server IP and TeamSpeak port.
- Verify entered credentials by clicking "Test Connection"
- Enter port number to start provisioning from - this is minimal port that customer purchasing service off this server should receive
- Save Changes
Adding TeamSpeak 3 Product
1. In HostBill go to Settings > Products & Services, and Add new order page
2. From Order Types select "Other Services"
3. Enter your orderpage name, select orderpage template. Save Changes
4. Add new product in new orderpage. Provide product name, setup price, Save Changes.
5. In product configuration section proceed to "Connect with App", select "TeamSpeak 3" and App server created in previous steps.
6. Use "Preconfigure" feature to auto-add Components::Forms responsible for storing customer Admin Token, Server ID and Server Port
Under Settings subtab, enter number of slots customer can use/create on this package. You can also add Slider or Select box Form Field, to allow customer define this number during order.
7. Setup Client Functions:
Under Client Functions you can control what features customer will have access to in client portal, by clicking "Enable/Disable" next to it.
Use "Edit" button to adjust function appearance in client portal.