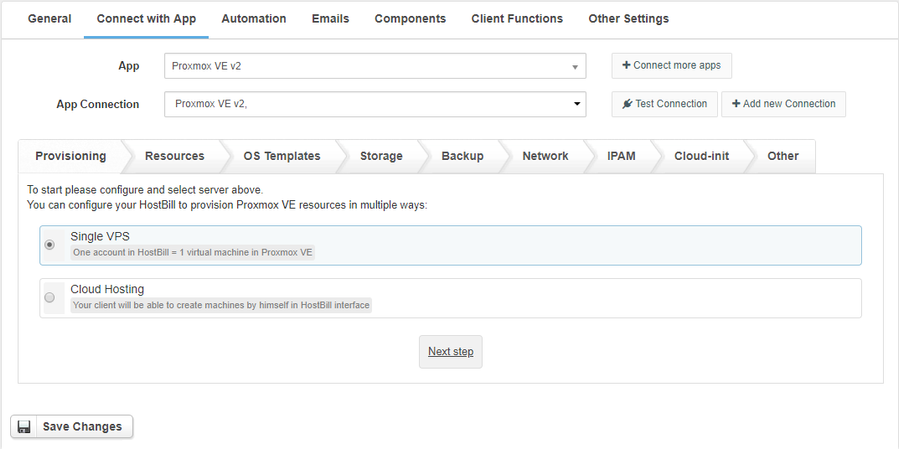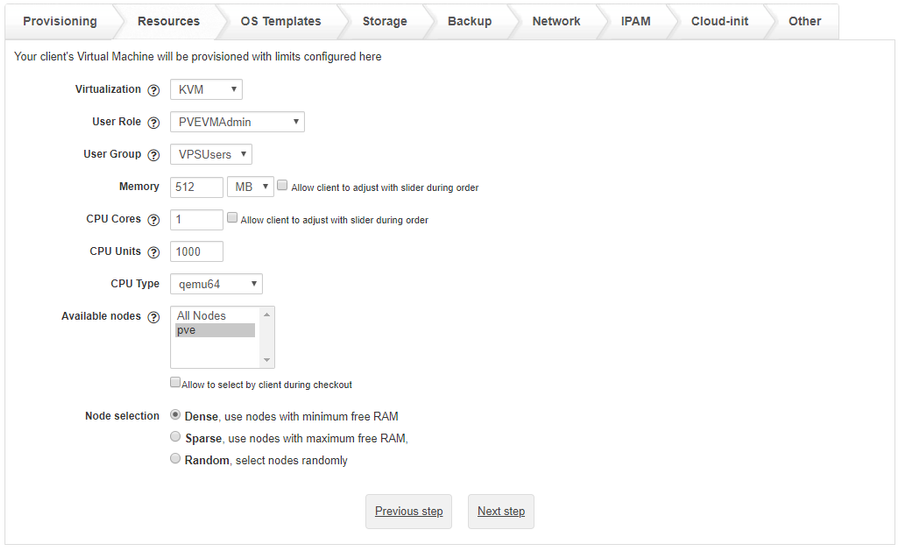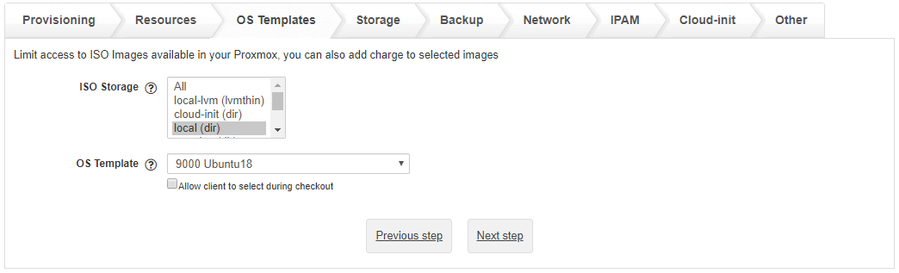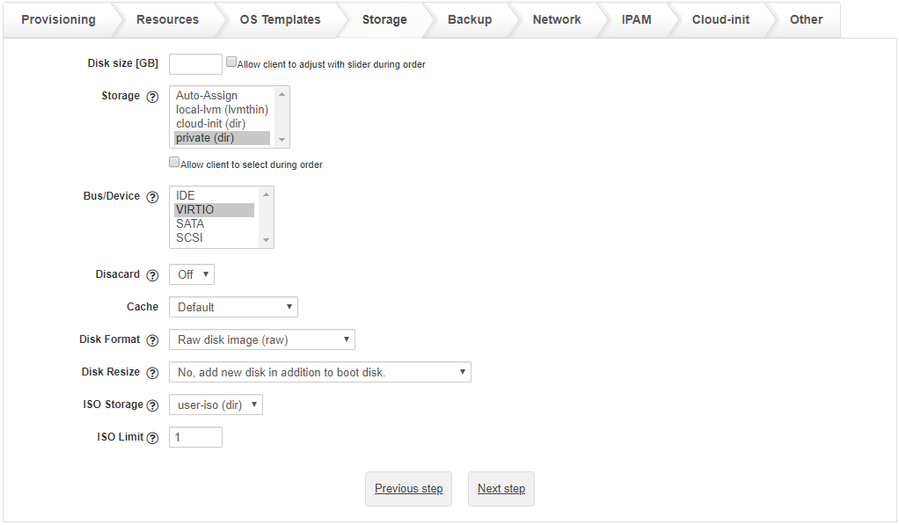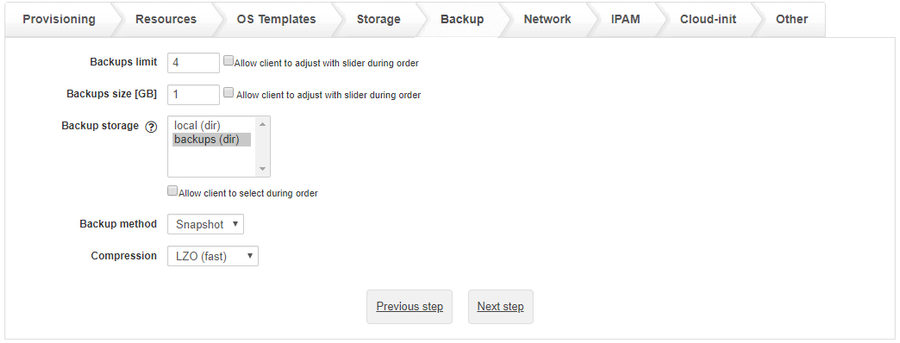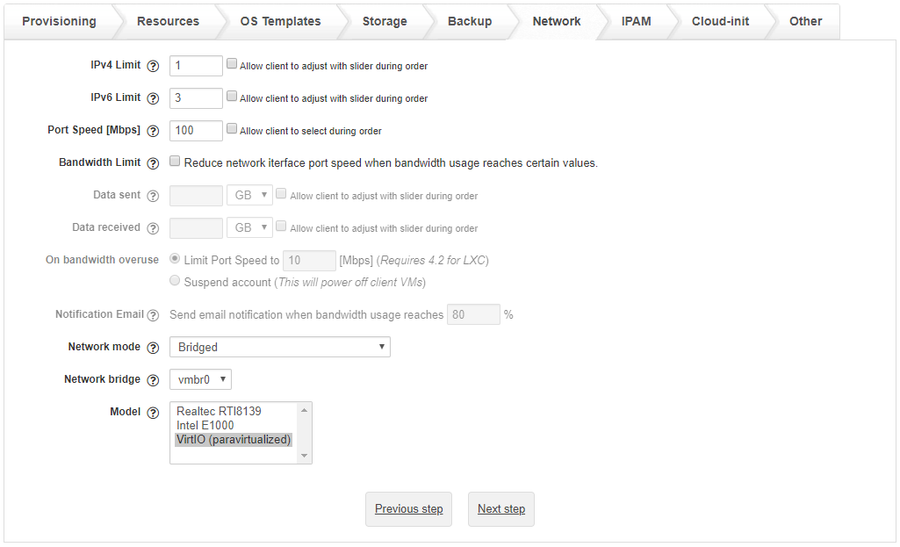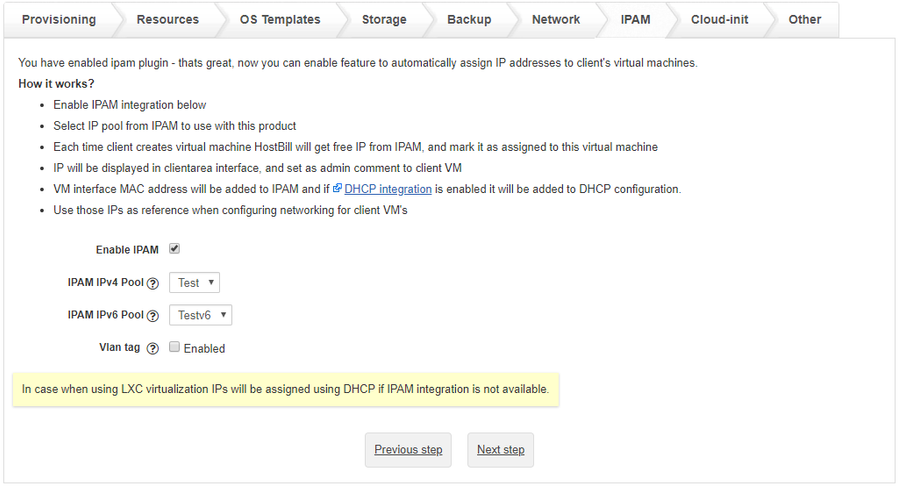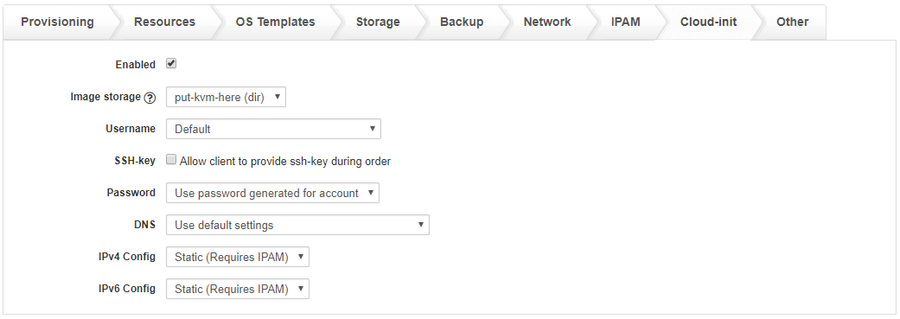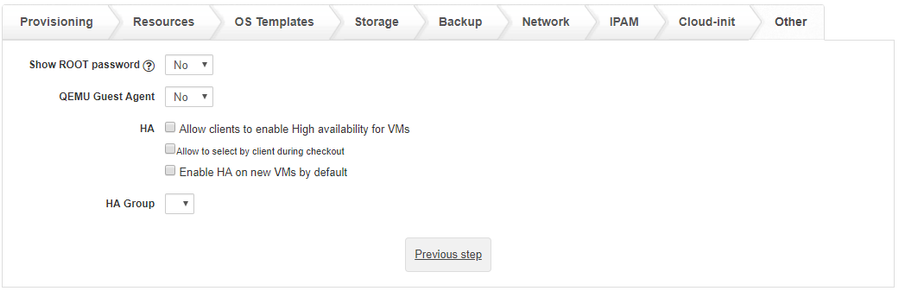- In HostBill go to Settings → Products & Services, and Add new order page
- From Order Types select VPS Accounts
- After creating order page add new product in it, provide name & Save changes
- In product configuration section proceed to Connect with App, select Proxmox module and App server created in previous steps.
Provisioning Section
Select "Single VPS"
One account in HostBill = 1 virtual machine in Proxmox VE
Under Resources Tab
Virtualization
- Select virtualization method for this package. This will affect other options, like templates / ISO loaded under OS Templates tab
User Role
- Select PVEVMUser
User Group
- Optionally select user group to assign customer in Proxmox
Memory [MB]
- Enter total amout of memory that will be available for the VM
- Optionally use "Allow client to adjust with slider during order" to let client adjust this limit during signup
Swap [GB] (LXC Only)
- Enter the amout of swap that will be used to create client Container
- Optionally use "Allow client to adjust with slider during order" to let client adjust this limit during signup
CPU Cores
- Enter Number of cores per socket.
- Optionally use "Allow client to adjust with slider during order"
CPU Units
- Enter the number of CPU units assigned to client VM
CPU Type (KVM Only)
- Select the type of CPU used by VM
Available nodes
- Select nodes customer VM will be created on.
- If more than one selected, HostBill will provision VM on least used Node
- Optionally use "Allow to select by client during checkout"
Node selection
- Select which policy to use when selecting nodes for provisioning.
OS Templates Section
ISO Storage:
Select storage your clients will be able to choose ISO / OS templates from.
Note:
ISO stores should share name/id across nodes, HostBill will assume that selected ISO is available on all nodes configured with this product
OS Template
Your client VM will be automatically provisioned with this template
Use "Allow client to select during checkout" to set prices for templates, and let customer pick his OS template durign signup.
HostBill will load OS Templates / ISO Images depending on Virtualization selected in 'Resources tab'.
For LXC / OpenVZ - it will load OS Templates
For KVM - it will load ISO images and VM Templates
Storage Section
Disk size [GB]
- Enter total amount customer virtual machines will allocate
- Optionally use "Allow client to adjust with slider during order" to set prices per GB
Storage
- Customer VM disk will be created on selected storage.
- Use Auto-assign to assign random storage
- Optionally use "Allow client to select during order" to let client decide during order / apply charge per storage
Bus/Device (KVM Only)
Select bus/device available for client.
Discard (KVM Only)
Select if you want to enable discard/trim on VM disks.
Cache (KVM Only)
Select cache option enabled on VM disks.
Disk Format (KVM Only)
- Raw disk image (raw)
- QUEMU image format (qcow2)
- VMWare image format (vmdk)
Disk Resize (KVM Only, cloned VM)
Select if you want to resize VM boot disk if selected Disk size is bigger than the cloned VM disk or if you want to add an additional disk.
ISO Storage (KVM Only)
Select storage location for ISO images uploaded by clients. It should be separate from OS Template ISO storage if you want to make those images private.
ISO Limit (KVM Only)
Number of ISO images that clients can upload on this account.
Backup Section
Backups limit
- Enter number of backups customer can take.
- Optionally enable "Allow client to adjust with slider during order"
Backups size [GB]
- Enter total amount of disk space customer backups can take
- Optionally use "Allow client to adjust with slider during order"
Backup Storage
- Backup will be saved to selected storage. Selecting multiple options will use random storage for each backup
- Optionally use "Allow client to select during order"
Backup method
Select from available backup methods:
- Snapshot
- Suspend
- Stop
Compression
Select from available backup compression methods:
- raw (none)
- LZO
- GZIP
Network Section
IPv4 Limit
- Number of IP v4 addresses that can be allocated.
- Optionally use "Allow client to adjust with slider during order"
IPv6 Limit
- Number of IP v6 addresses that can be allocated.
- Optionally use "Allow client to adjust with slider during order"
Port Speed [Mbps]
- Leave blank to unlimited.
- This value will be used for client Virtual Machine
- Optionally use "Allow client to select during order"
Bandwidth Limit
Enable this option if you want to limit bandwidth used by client. Bandwidth usage is calculated monthly regardless of account billing period.
- Data sent
- Amount of outgoing traffic that client is allowed to use without restrictions
- Optionally use "Allow client to adjust with slider during order"
- Data received
- Amount of incoming traffic that client is allowed to use without restrictions
- Optionally use "Allow client to adjust with slider during order"
- On bandwidth overuse
- Limit Port Speed to selected speed (Mbps)
- Suspend account
- Notification Email
- Select if you want to send out notification for clients when their bandwidth usage reaches selected percentage.
Network mode (OpenVZ Only)
- Bridged
- Routed (venet) - this option requres IPAM plugin to assign IP address to VM
Network bridge
- Client VM will be connected trough this bridge.
- When using multiple nodes make sure your bridge names are the same across all nodes
Model (KVM Only)
- Select network device models available.
- Selecting more than one for cloud will allow client to choose from during VM setup
IPAM Section
If IPAM plugin is installed in HostBill you can enable this feature to automatically assign IP addresses to client virtual machine.
Use "Enable IPAM" to enable this feature.
How it works?
- Enable IPAM with "Enable IPAM" checkbox
- Select IP pool from IPAM with "IPAM Pool" option, to use with this product
- Each time client creates virtual machine HostBill will get free IP from IPAM, and mark it as assigned to this virtual machine
- IP will be displayed in clientarea interface, and set as admin comment to client VM
- VM interface MAC address will be added to IPAM and if DHCP integration is enabled it will be added to DHCP configuration.
- Use those IPs as reference when configuring networking for client VM's
If OpenVZ is used with Routed networking, IP will be used as Container IP Address
Cloud-init Section (KVM Only)
Enabled
Select if you want to enable cloud-init configuration for client VM.
Image storage
Select storage location for generated cloud-init images.
Username
Select which username to use:
- Default - defined by OS
- Use username generated for account
- Use custom username - defined in additional field
SSH-key
Allow client to provide ssh-key during order
Password
- none - password will not be set.
- Use password generated for account
DNS
- Use default settings (from proxmox)
- Use nameservers from related Hostbill App Connection
IPv4 Config
- DHCP
- Static - Configured with the use of
IPv6 Config
- DHCP
- Static - Configured with the use of IPAM
- SLAAC
Other settings
Show ROOT password (KVM Only)
Select if you want to show root password generated for hostbill account in client area.
Note:
Correct password still has to be set for VM manually or with the use of cloud-init
QEMU Guest Agent (KVM Only)
Select if you want to enable guest agent for client VM. When enabled it provides basic information about VM network settings.
HA (High-Availability)
- Allow clients to enable High availability for VMs
- Allow to select by client during checkout
- Enable HA on new VMs by default
HA Group
Select which group to use when setting up HA for client VM