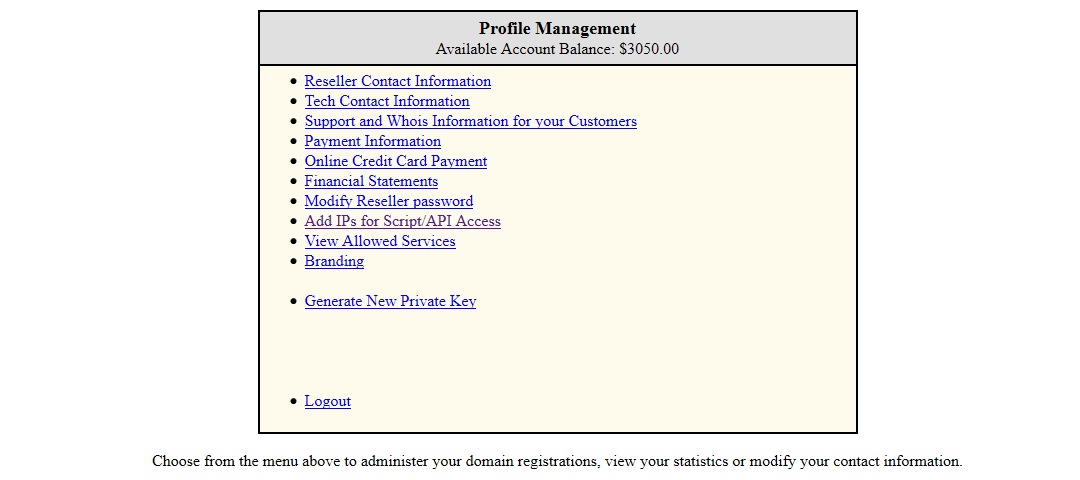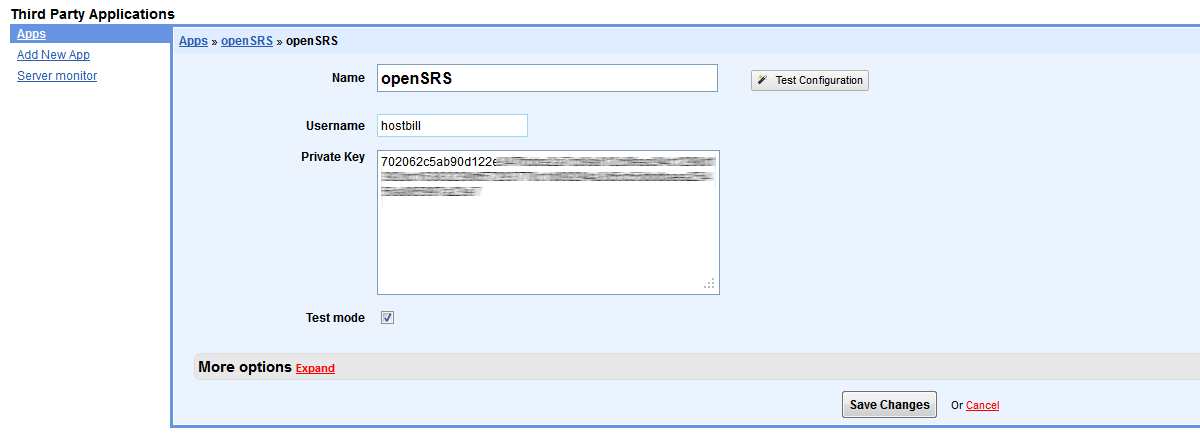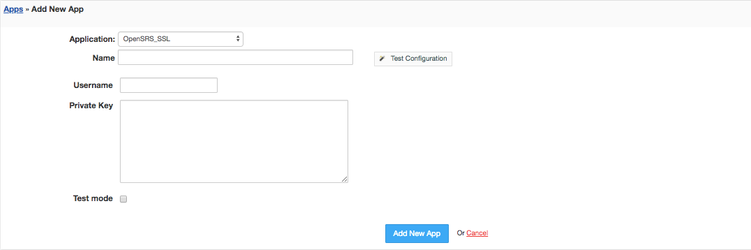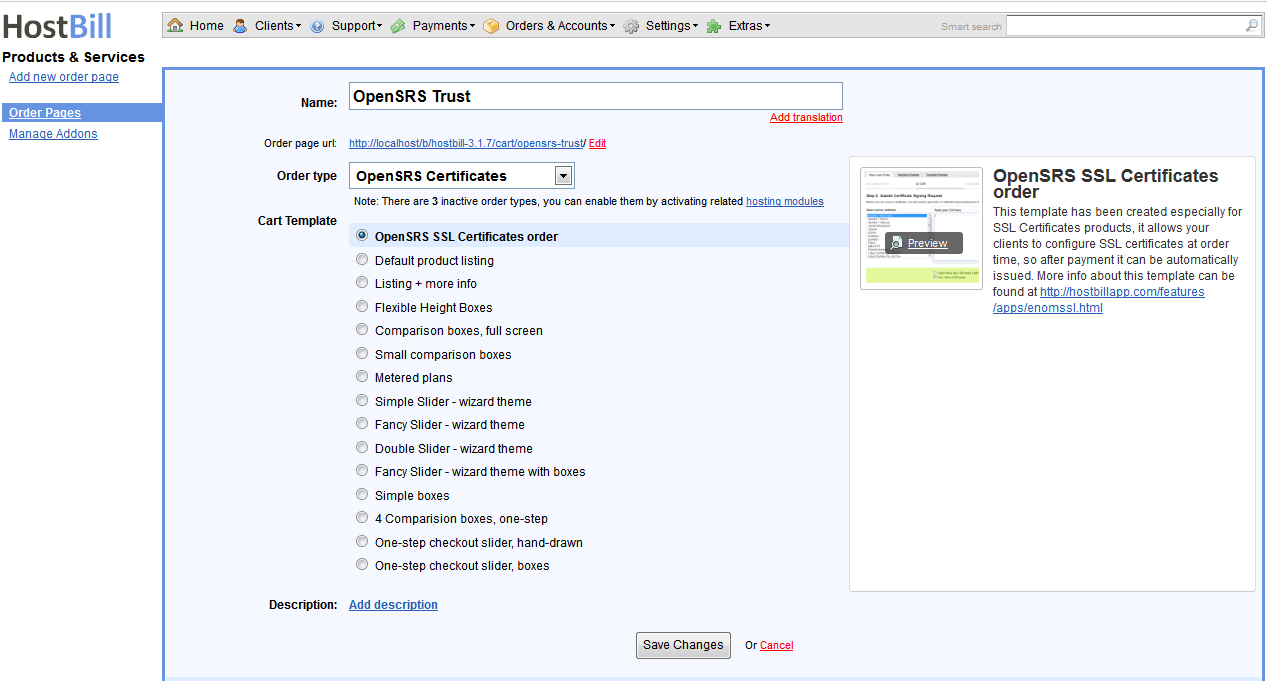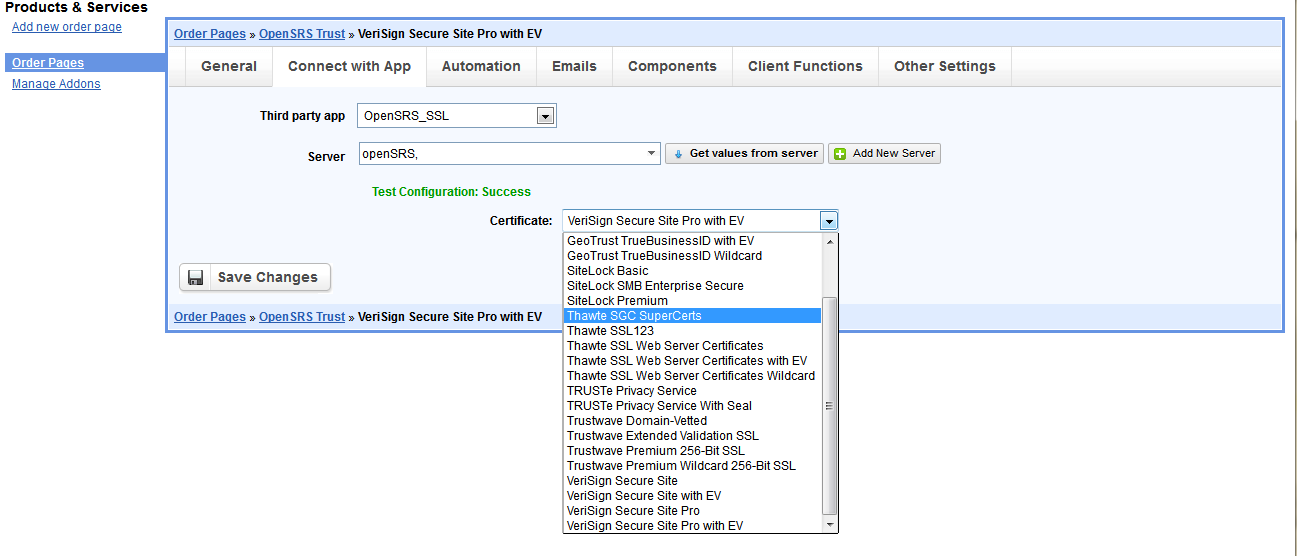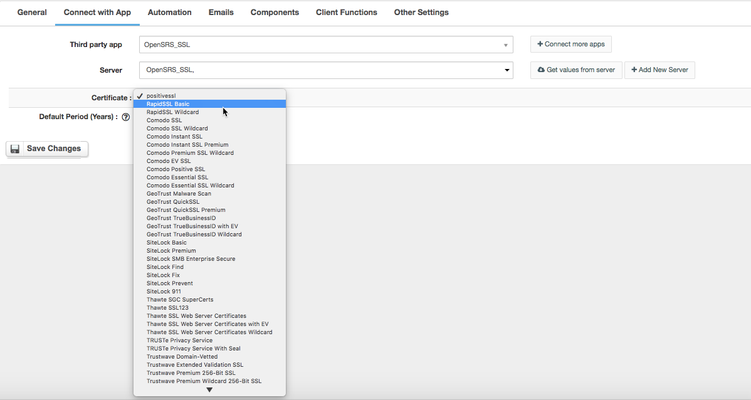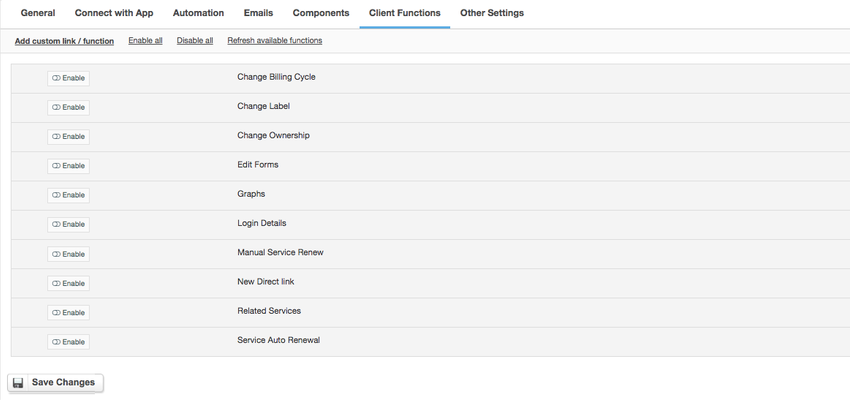Installing HostBill
HostBill installation is fully automated and takes just seconds, more info at Installation
OpenSRS HostBill module configuration
Configuration of OpenSRS HostBill module is really simple!
Let's see what You should to do:Overview
OpenSRS partners with leading SSL certificates providers giving you multiple options to match your customers’ preferences in offering SSL certificates. Thanks to HostBill integration, SSL Certificates can be issued, renewed and synchronized automatically.
Activating the module
- If the module is included in your HostBill edition you can download it from your client portal.
- If the module is not included in your HostBill edition you can purchase it from our marketplace and then download it from the client area.
- Once you download the module extract it in the main HostBill directory.
- Go to Settings → Modules → Hosting Modules, find and activate OpenSRS SSL module.
Connecting HostBill with OpenSRS SSL
- Proceed to Settings → Apps → Add new App
- From Applications list select OpenSRS SSL
- Enter:
- Name - Name of this connection
- Username
- Private Key (to obtain the key login to your OpenSRS client panel, scroll down to "Profile Management" and click "Add IPs for Script/API Access"
- . Enter your server IP in the "Add New Rule" box, and click "Add Rule"
- . Go back to "Profile Management" and click "Generate New Private Key"
Hostbill setup guide
Before we can start reselling any certificates we need to setup OpenSRS SSL module
Now that you have OpenSRS app set, you can add some services that will use it
- )
4. Verify entered credentials by clicking Test Connection to check if HostBill can connect
5. Save Changes
Adding OpenSRS SSL Product
- In HostBill go to Settings → Products & Services, and Add new order page
- From Order type list choose OpenSRS Certificates
- Enter your orderpage name, select orderpage template. Save Changes
- Add new product in the new orderpage (or edit one of premade products). Provide product name and setup price and then Save Changes.
- In product configuration section proceed to Connect with App, select OpenSRS SSL and App server created in previous steps.
- Click 'Get values from server'
- . After it finishes loading you should see a dropdown list instead of 'Certificate' input field
- Select your desired option from 'Certificate' dropdown list
- Click
- Save Changes
For more generic product configuration details including price, automation, emails settings refer to Product Configuration article.
Configuring Client Functions
In Products & Services → Your Order Page → Your Product → Client Functions you can control what features customer will have access to in client portal, by clicking Enable/Disable next to the given option.
Use Edit button to adjust function appearance in the client portal.
For OpenSRS SSL you can enable standard client functions:
- Change Billing Cycle
- Change Label
- Change Ownership
- Edit Forms
- Graphs
- Login Details
- Manual Service Renew
- New Direct Link
- Related Services
- Service Auto Renewal