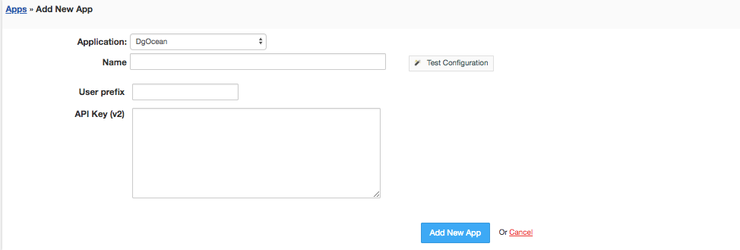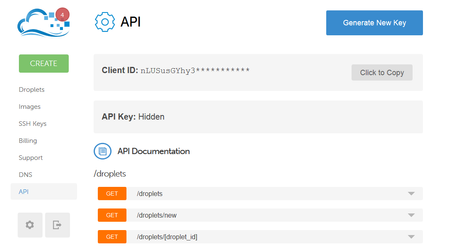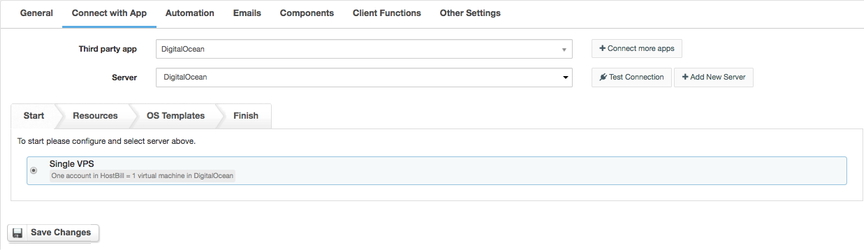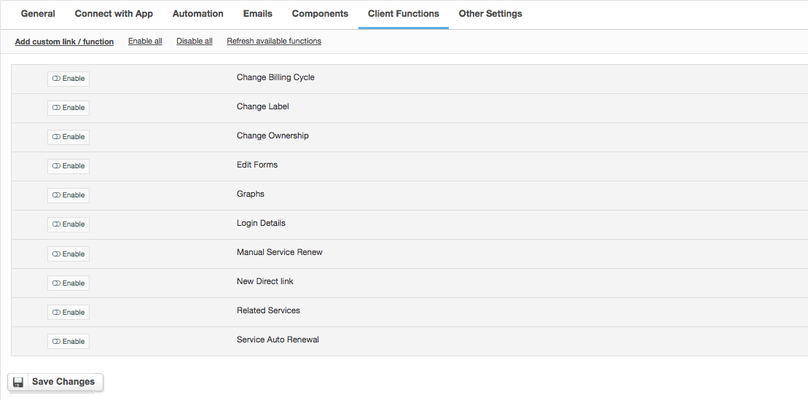Installing HostBill
HostBill installation is fully automated and takes just seconds, more info at Installation
Connecting HostBill with DigitalOcean
Overview
DigitalOcean is a cloud service where developers can easily deploy a blazing fast SSD cloud servers called droplets. DigitalOcean accelerates software development to give developers more time to build features instead of spending it on managing their infrastructure. With DigitalOcean module for HostBill you can resell DigitalOcean droplets and are free to charge for OS templates, regions or droplets size.
Activating the module
- If the plugin is included in your HostBill edition you can download it from your client portal.
- If the plugin is not included in your HostBill edition you can purchase it from our marketplace and then download it from the client area.
- Once you download the plugin extract it in the main HostBill directory.
- Go to Settings → Modules → Hosting Modules, find and activate Digital Ocean module.
Connecting HostBill with Digital Ocean
- Proceed to Settings → Apps → Add new App
- From Applications list select Digital Ocean
- Enter:
- Name - Name of this connection
- User prefix
- API Key
4. Verify entered credentials by clicking Test Connection to check if HostBill can connect
5. Save Changes
The API Credentials can be obtained from your Digital Ocean panel:
Adding Digital Ocean Cloud Hosting package
- In HostBill go to Settings > Products → Products & Services, and Add new order page
- From Order Types select VPS Accounts
- After creating order page add new product in it, provide name & Save changes
- In product configuration section proceed to Connect with App, select DigitalOcean module and App server created in previous steps.
- Proceed to configuration wizard and set your package limit for each step. Follow video tour for more details.
- Submit changes, your package is ready
For more generic product configuration details including price, automation, emails settings refer to Product Configuration article.
Configuring Client Functions
In Products & Services → Your Order Page → Your Product → Client Functions you can control what features customer will have access to in client portal, by clicking Enable/Disable next to the given option.
Use Edit button to adjust function appearance in the client portal.
For Digital Ocean you can enable following client functions:
- Change Billing Cycle
- Change Label
- Change Ownership
- Edit Forms
- Graphs
- Login Details
- Manual Service Renew
- New Direct Link
- Related Services
- Service Auto Renewal