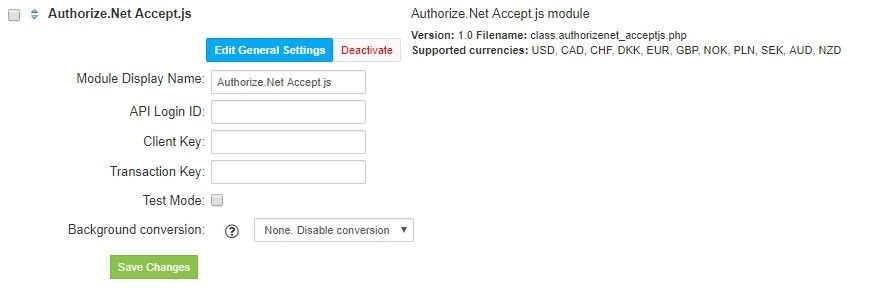Authorize.Net Accept.js setup guide
To setup yourOverview
Authorize.Net
Accept.js payment module, just follow these steps:HostBill setup guide
Theis a leading provider of payment management solutions, managing the submission of billions of transactions to the processing networks on behalf of merchant customers.
HostBill supports Authorize.Net Accept.js
payment gateway requires a secure connection to the server (https).gateway for collecting payments out of the box.
Activating the module
In order to activate the module login to your HostBill admin panel, go to Settings -> Modules -> Payment Modules, choose Authorize.Net Accept.js
', hit Enter and activate it, or go to Payment Modules > Inactive and find & activate it thereOn the module configuration page, enter your API Login ID, Client Key and Transaction KeyUsing Gateway
Once selected, the "Pay now" link will be displayed, which, when clicked, will display the page where the payment card details should be completed.
...
gateway and click Activate.
Module configuration
Then proceed to filling in all other configuration fields:
- API Login ID
- Client Key
- Transaction Key
All required information can be obtained once you login to your AuthorizeNet merchant panel.
FAQ:
Question: I've enabled the module but it does not display in my client portal.
Answer: This module does not support the currency you attempt to display it in, please use background currency conversion.