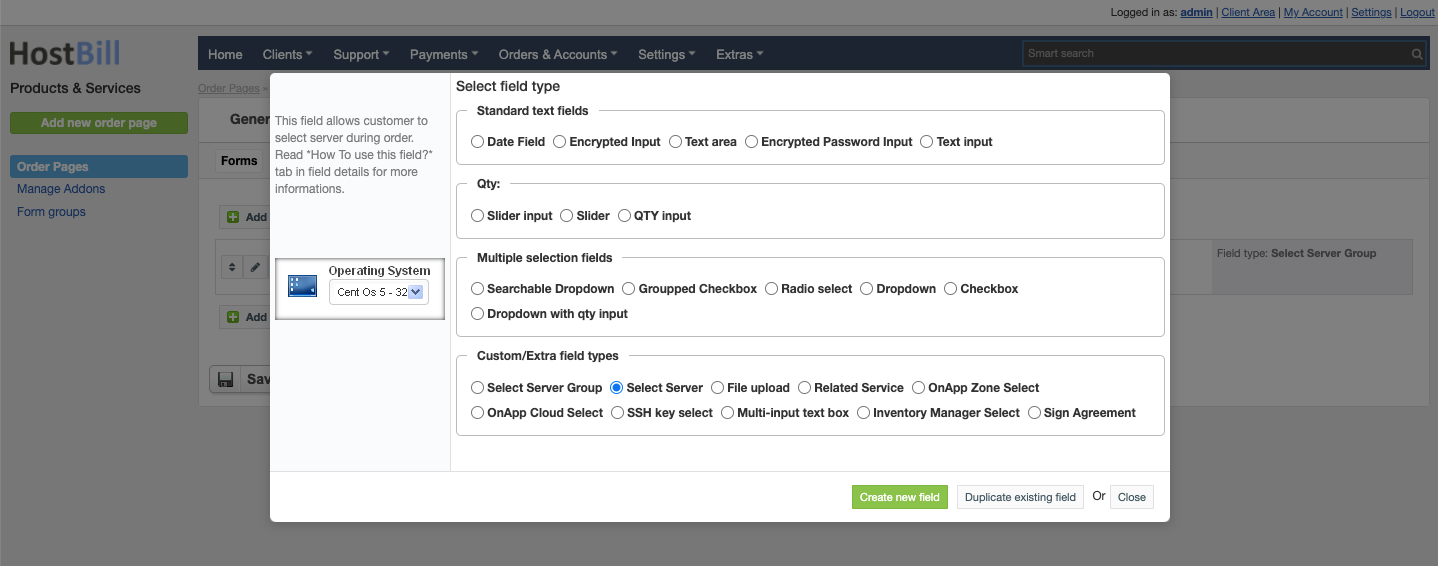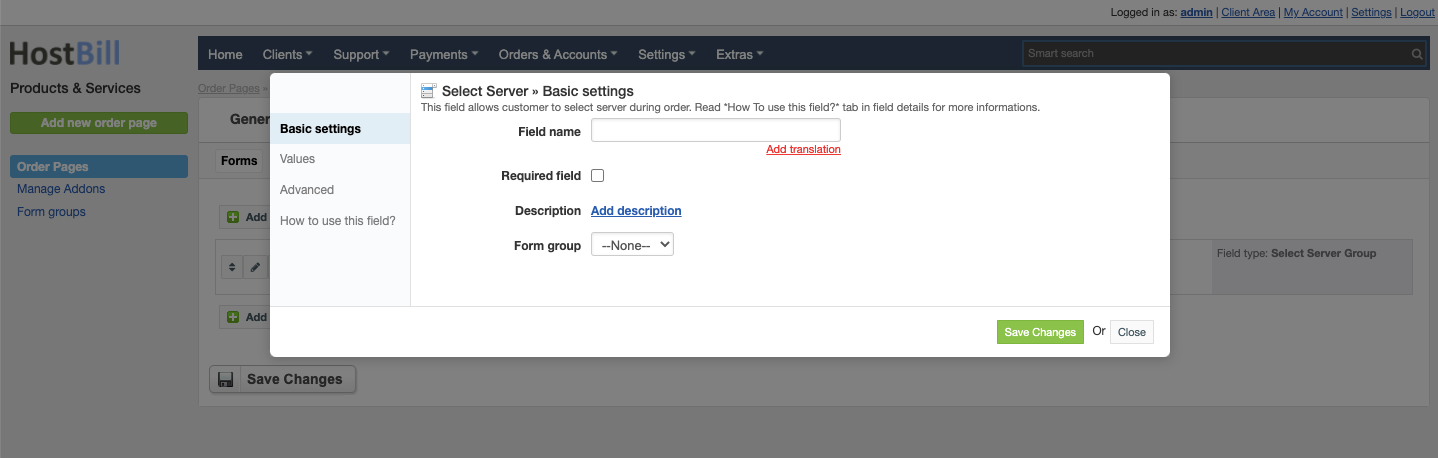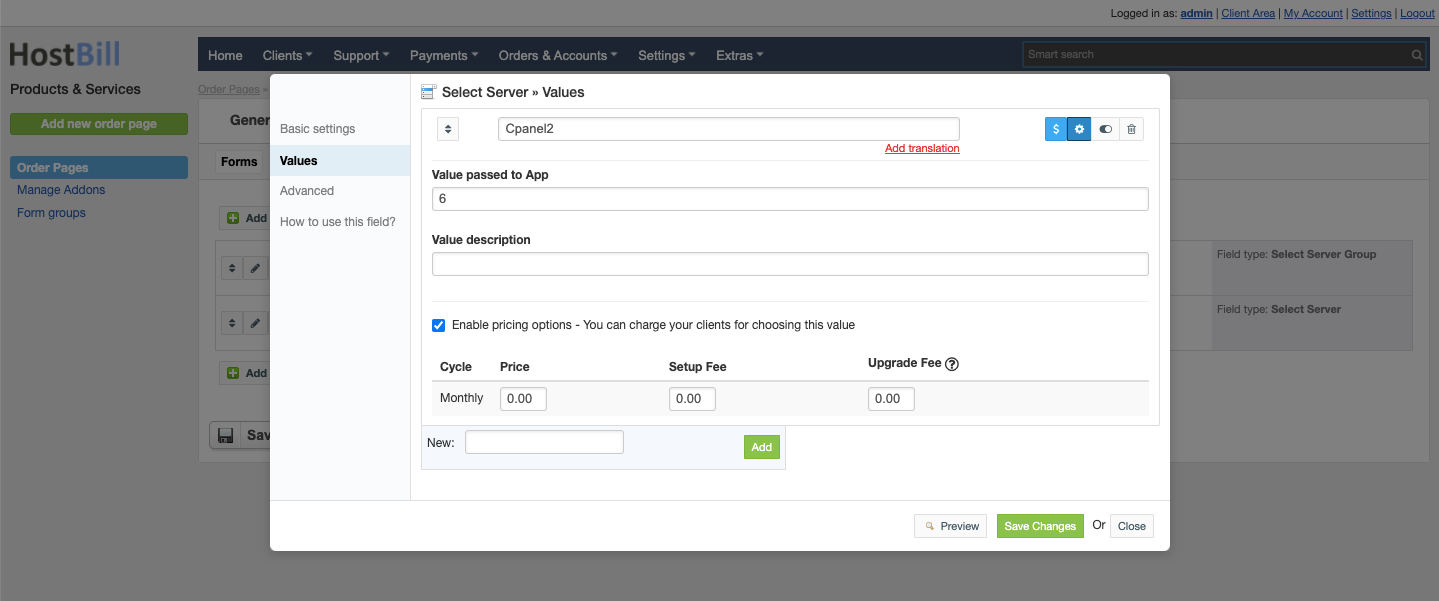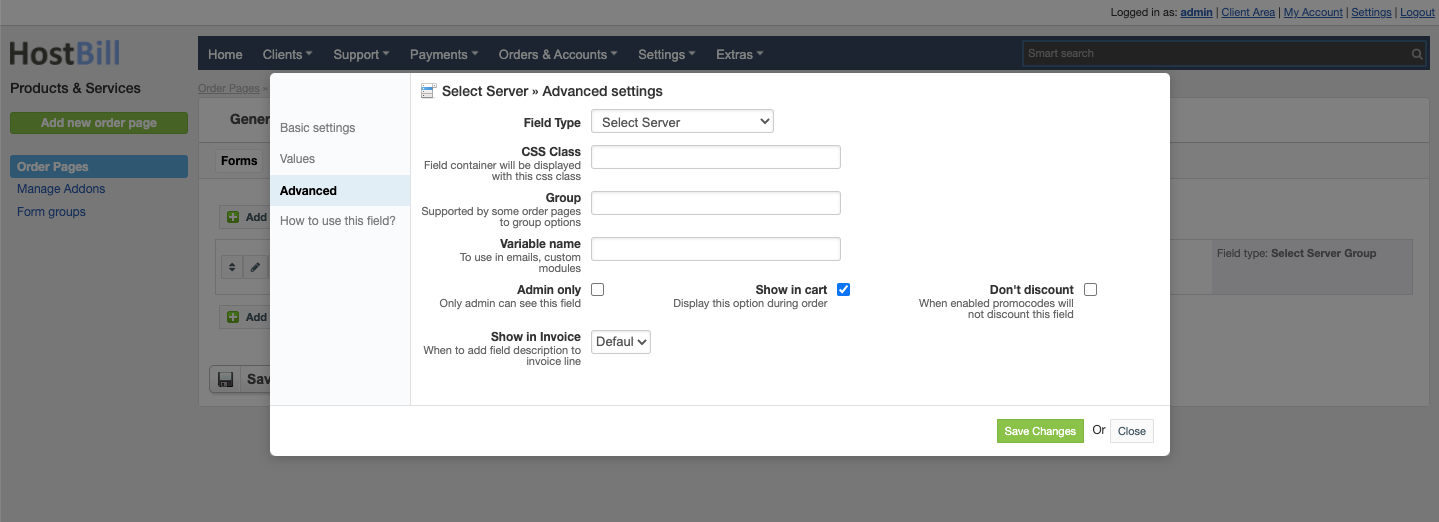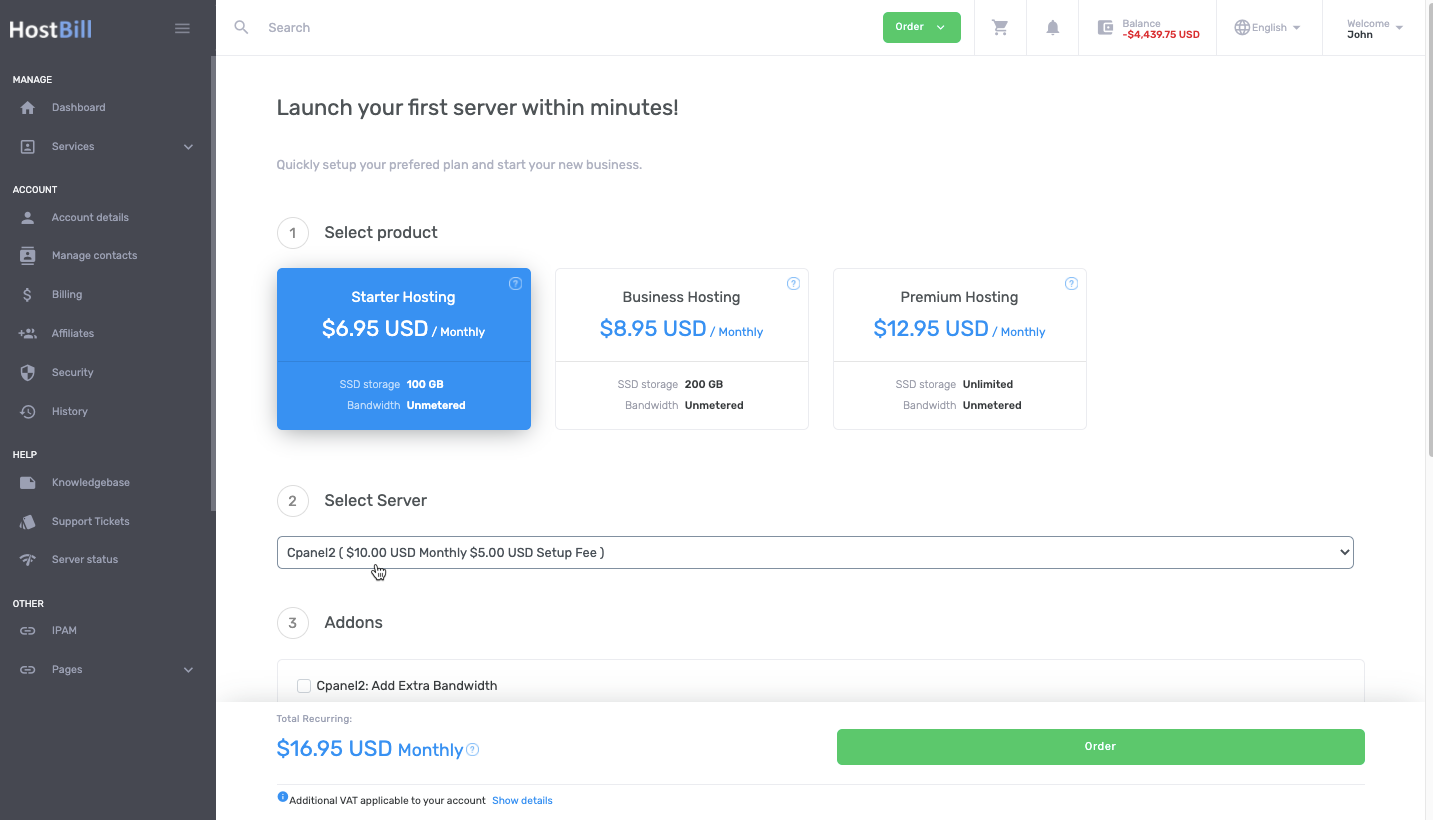Forms: Select server field
You can find this section in HostBill Admin → Settings → Products & Services → Your order page → Your product → Components → Forms → Add new form field → Custom/Extra field types → Select server.
How to use this field
- Make sure to save product changes before configuring this field
- For newly added field use "Preconfigure field" button above, this option will set required variable name + load servers you've have available in Connect with App for this product
- You can update server names in Values tab
- If you've added new server, use "Update field values" button that will appear above.
- When account is inserted to database, this field will change default server for account to server that customer selected
Field limitations
- This field will work correctly with "simple" provisioning apps, like cPanel, DirectAdmin etc.
- Do not use it for more advanced apps, because:
- HostBill often fetch resource IDs from certain server configured in this product for provisioning.
- If customer would choose different server those IDs would not be valid, resulting in provisioning errors.
- "Advanced" app is any app that under "Connect with app" present options that loads IDs rather than names/simple options
- Make sure to monitor servers usage that are available in this field.
- By default (when this field is not available), HostBill attempts to best-fit new accounts on configured servers.
- When this field is enabled your customers can quickly overload single servers with new accounts.
- When certain server is getting full, make sure to remove it from "Values" tab in this field.
Basic settings
In the Basic settings section you can configure:
Field name - the name for this field
- Required field - choose if you want the field to be required to proceed
- Description - optionally you can add the description for the field
- Form group
Values
In the Values section you can use values from Preconfigured field or add your own values.
For each value added you can configure:
- Value passed to App
- Value description
- Enable pricing option - you can charge your clients for choosing this value:
- Price in a given cycle
- Setup fee
- Upgrade fee
You also have a toggle option to hide value from the order page.
Advanced settings
In the Advanced settings section you can configure:
- CSS Class - field container will be displayed with this css class
- Group - supported by some order pages to group option
- Variable name - to use in emails
- Admin only - if this option is enabled o
- Show in cart - d
- Don't discount - when enabled promo codes will not discount this field
- Default - show when priced or enabled in cart and not empty
- Priced - show when selected value isn't free
- Force - show even when it's empty or free