You can find this section in HostBill Admin → Settings → Products & Services → Your order page → Your product → Automation
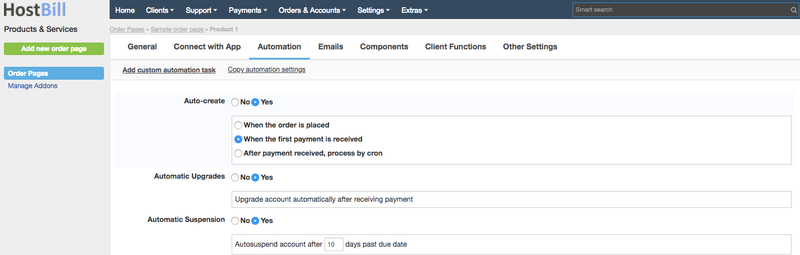
Available automation options
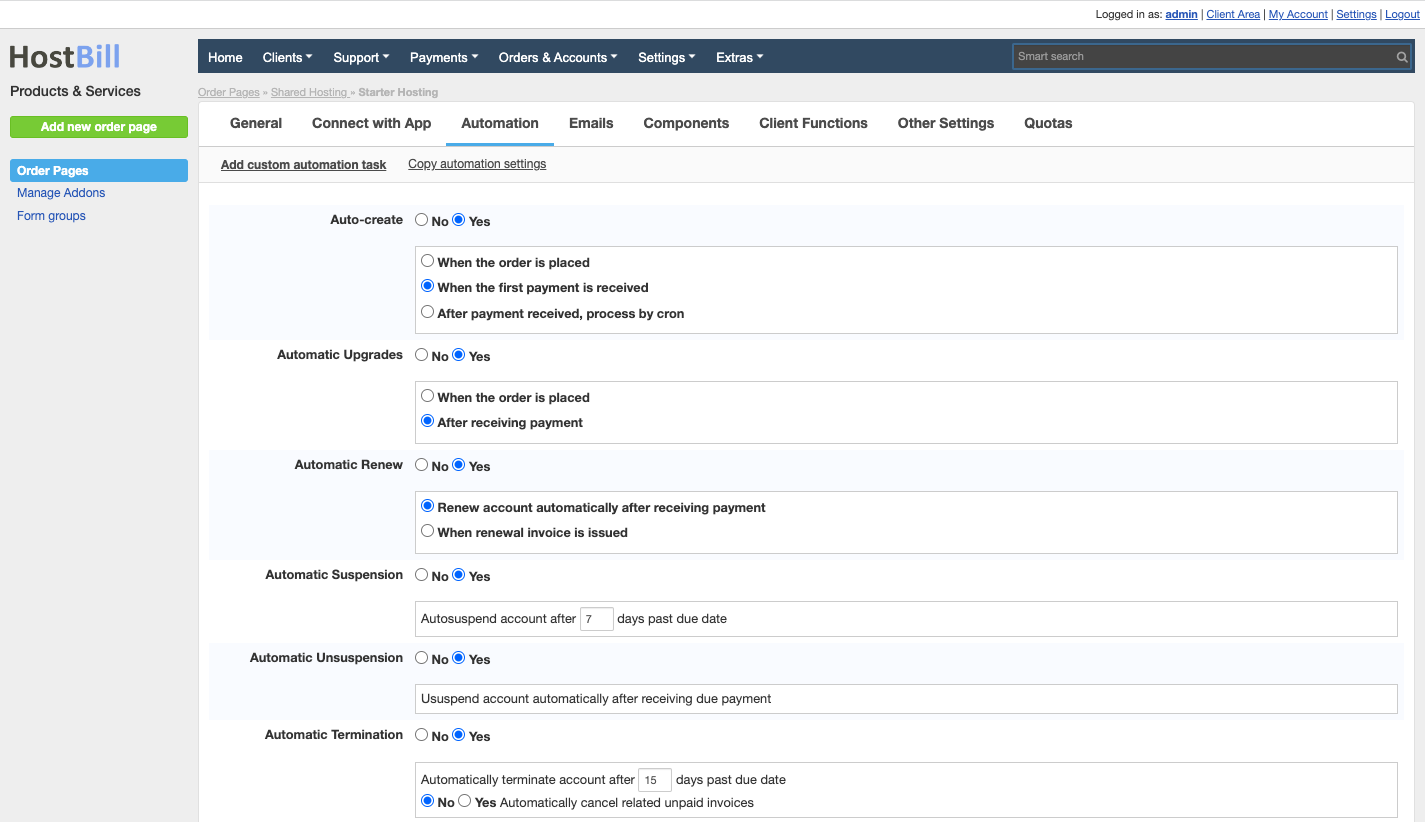
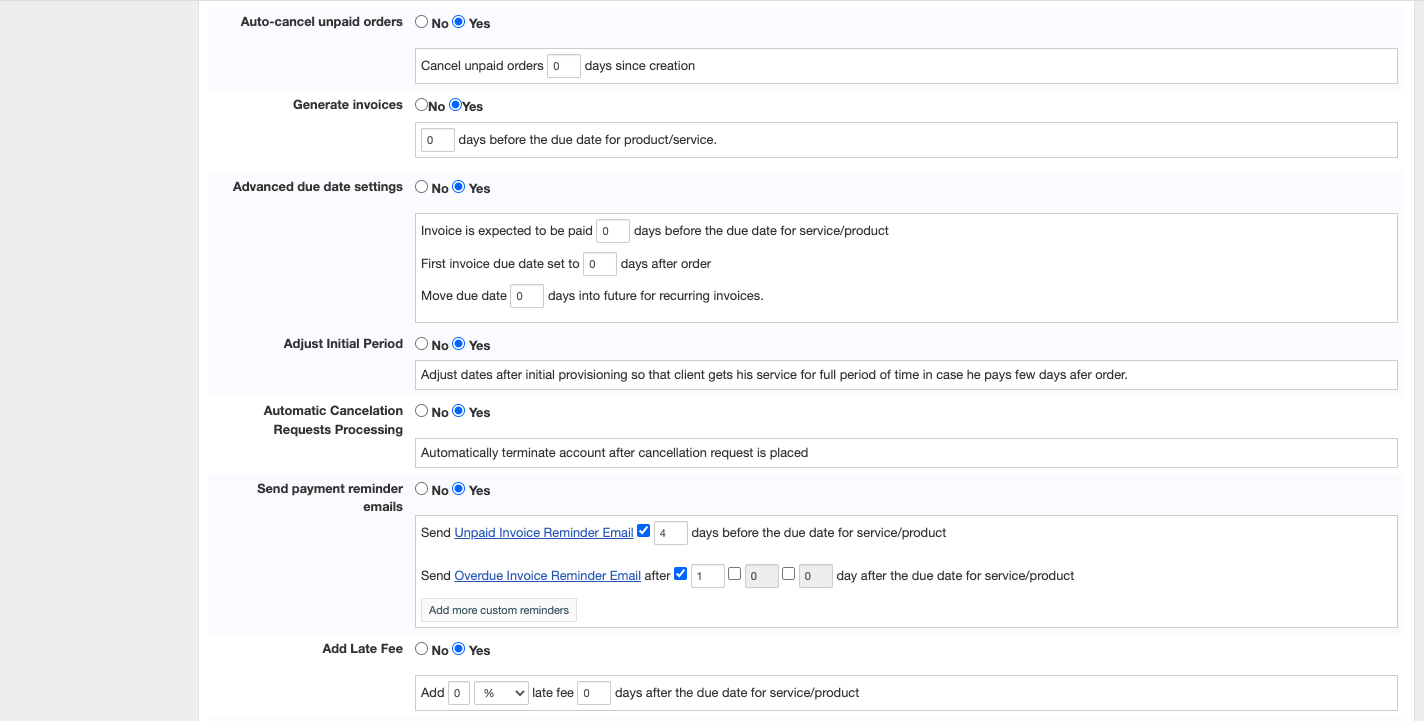
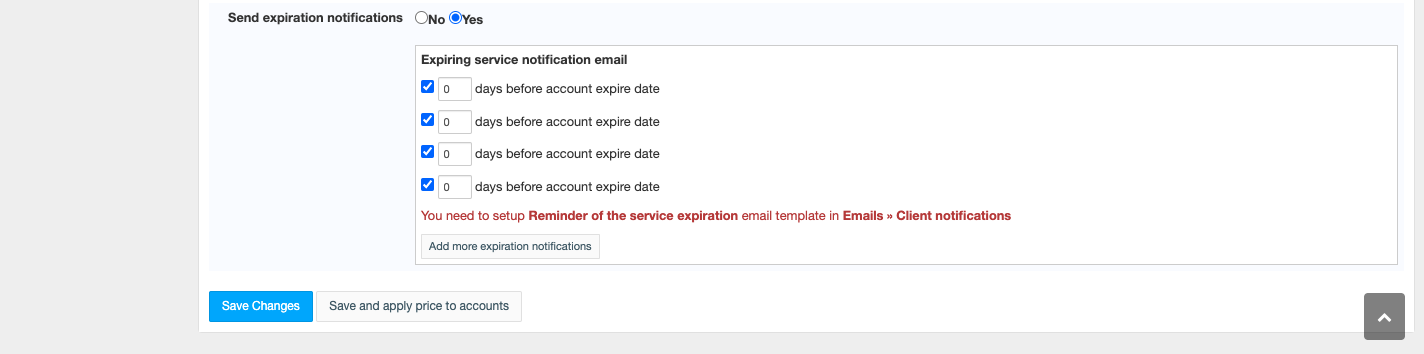
Auto-create
Controls when the product/service should be created:
- When the order is placed - the product will be created initially after the purchase.
- When the first payment is received - the product will be created as soon as the product is paid for
- When manually accept pending order - the product will be created only when Admin manually reviews and accepts the Order
- After payment received, process by cron - the product will be created automatically by cron initially after the order is paid for
Automatic Upgrades
When enabled, you can choose when the upgrade should be completed:
- When the order is placed
- After receiving payment
Automatic Renew
You can choose to renew account automatically after receiving payment or w
Automatic Suspension
You can choose to automatically suspend account after X days past invoice due date.
Automatic Unsuspension
You can choose to automatically unsuspend the account after receiving due payment.
Automatic Termination
Control whether HostBill should automatically terminate account after X days past due date. Optionally you can also choose to automatically cancel related unpaid invoices.
Auto-cancel unpaid orders
This option enables you to cancel unpaid orders X days since creation.
Generate Invoices
This option enables you to define how many days before due date for product/service invoice is generated.
Advanced due date settings
Advanced due date setting allow you to set
- number of days before the due date for service/product that the invoice is expected to be paid
- number of days after order when the first invoice due date should be set to
- number of days before the due date for product/service when the invoice should be generated
Adjust Initial Period
With this option enabled you can adjust dates after initial provisioning so that client gets their service for full period of time in case he/she pays few days after order.
Automatic Cancelation Requests Processing
This option controls whether or not system will automatically terminate accounts that were requested to be cancelled by clients. If you want to review each cancellation request for this product, keep this disabled.
Send Payment Reminder Emails
With this option you can setup simple payment reminders for this product. You can setup:
- Unpaid Invoice Reminder Email X days before the due date for service/product
- up to four Overdue Invoice Reminder Email emails, one before due date, and additional three after
- Custom Reminder Emails - with selected email template, either before or after account expire date
Add Late Fee
If enabled HostBill will add a late fee X days after the due date for service/product. The fee can be set either as a percentage of the order value or as a fix price.
Send expiration notifications
With this option enabled you can send a number of expiration notification emails X days before the expiration date.
Copy automation settings
In order to speed up a product's configuration you may want to use this option. Simply, you can copy Automation settings form another product belonging to the same Order Page.
Add custom automation task
Custom automation tasks is one of the most powerful HostBill features. HostBill automation is highly flexible as the automation tasks help you to adapt automation options to your needs and to each product/service/account individually.
This option gives you possibility to add some extra automation task. You are allowed to choose from pre-defined task list a task that you wish to implement to your product. Each task is configured accordingly to your individual requirements. Moreover, there is a possibility to choose some premade tasks, which will save the configuration time, because they may be implemented straight in your product.
Each task can be scheduled to be executed automatically on certain events - you set number of days or hours before or after certain event.
Available task types include:
Send Email
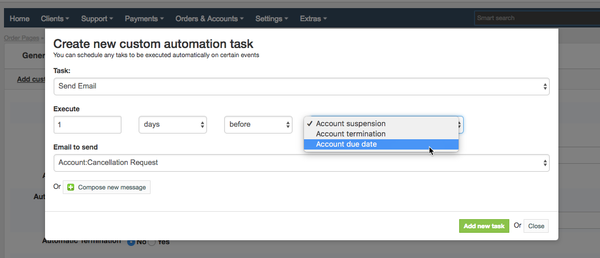
This task allows you to send email to the client X days/hours before account suspension, account termination or account due date or after account is created, new order, invoice is paid, account suspension, unsuspension or account termination. The email template can be chosen from the drop-down list or optionally you can create a new message.
Open Support Ticket
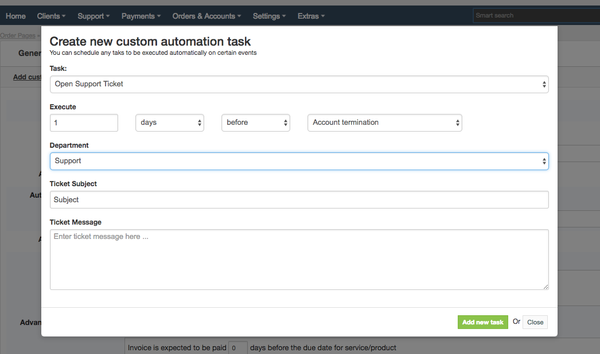
This task allows you to open a ticket X days/hours before account suspension, account termination or account due date or after account is created, new order, account suspension or account termination. You can choose relevant ticket department, enter ticket subject and ticket message. The ticket can be visible to only to admins or to client as well.
Change Account Billing Cycle
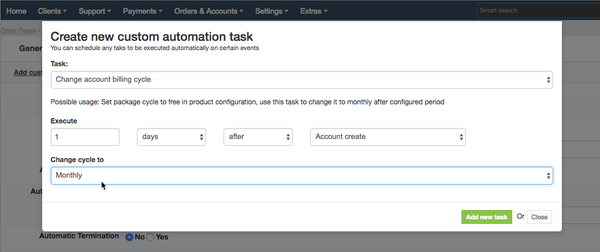
This task allows you to change account billing cycle X days/hours before account suspension or after account is created or suspended. You can also select the new billing cycle from the drop-down list.
You can use it to create a free trial. You can set package cycle to free in product configuration, and then use the task to change it to monthly after configured period.
Change Account recurring price
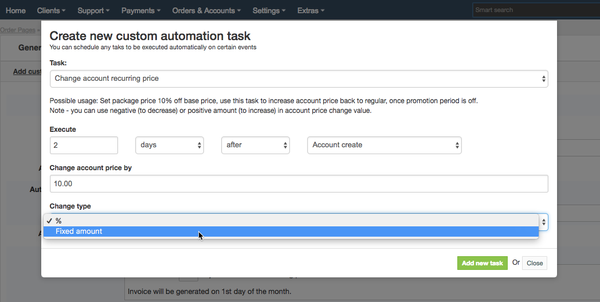
This task allows you to change account recurring price X days/hours after the account is created.You can choose the value that the price should be changed by and select if this should be a fixed amount or the percentage. Note - you can use negative (to decrease) or positive amount (to increase) in account price change value.
You can use it to set a promotion for a given period of time. You can set package price 10% off base price and then use this task to increase account price back to regular, once promotion period is off.
Suspend Account
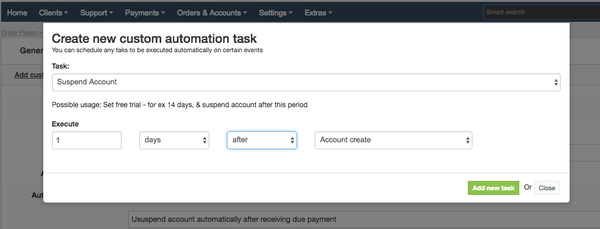
This task allows you to suspend the account X days/hours after the account is created.
You can use it to create a free trial. Set free trial - for ex 14 days and then use this task to suspend account after this period.
Terminate Account
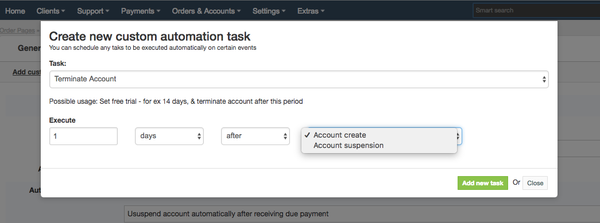
This task allows you to terminate the account X days/hours after the account is created or suspended.
You can use it to create a free trial. Set free trial - for ex 14 days and use this task to terminate account after this period.
Pre-made tasks list

To save your time spent on task configuration we have created few pre-made tasks:
- 14 day free trial, change to monthly afterwards - the task will automatically change account billing cycle to monthly after the trial expires.
- 14 days free trial, suspend afterwards - the task will automatically suspend the account after the trial expires.
- 50% off for first 3 months - the task will automatically change the account price back to regular after the promotion period ends.
Custom automation tasks logic/conditions
.png?version=1&modificationDate=1546855280482&cacheVersion=1&api=v2&width=600)
For each custom automation tasks you can add conditions, under which the tasks should be scheduled or executed. To define the logic behind the custom automation task click on 'Additional conditions' button in the 'Create new custom automation task' window. You can define whether the action (custom automation task) should be executed when one given condition is met (or not met), or define multiple set of conditions that must be met all at once.
.png?version=1&modificationDate=1546855797539&cacheVersion=1&api=v2&width=600)
The available condition options area related either to a client or to an account details:
Client-related conditions include:
- Email address
- First name
- Last name
- Organization
- Address
- Country
- Phone
- Account type
- Payment gateway ID
- Client groups
- Language
- Statistics: Active domains count
- Statistics: Active services count
- Statistics: Total income
Account- related conditions include:
- Date created
- Hostname
- First payment amount
- Recurring amount
- Billing cycle
- Billing type
- Next due date
- Next invoice date
- Auto-renewal invoice
- Status
- Username
- Commitment period end date