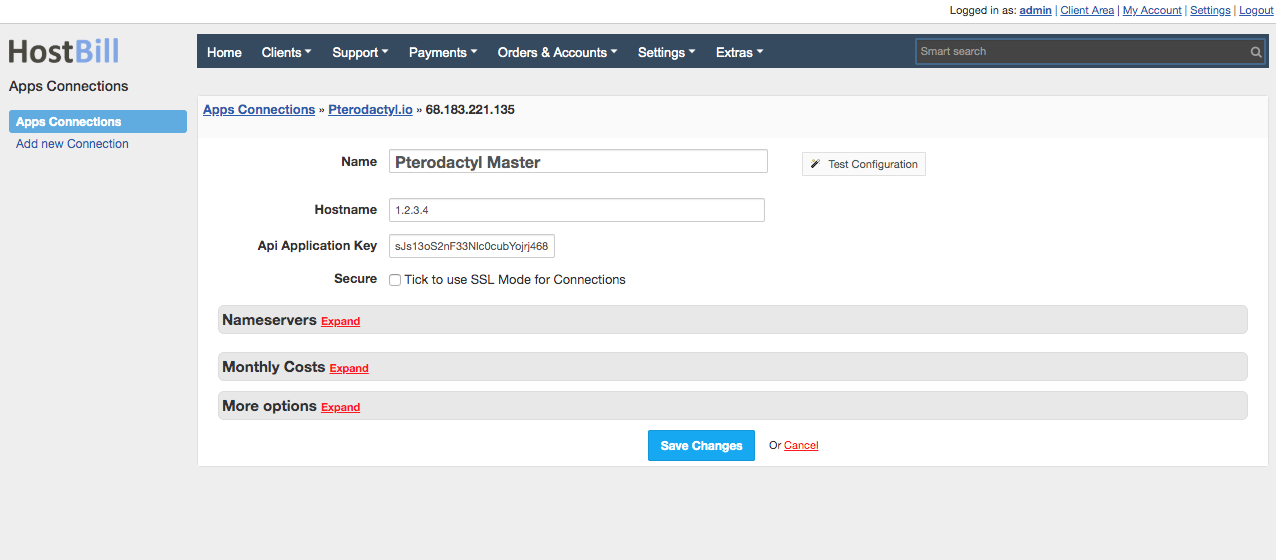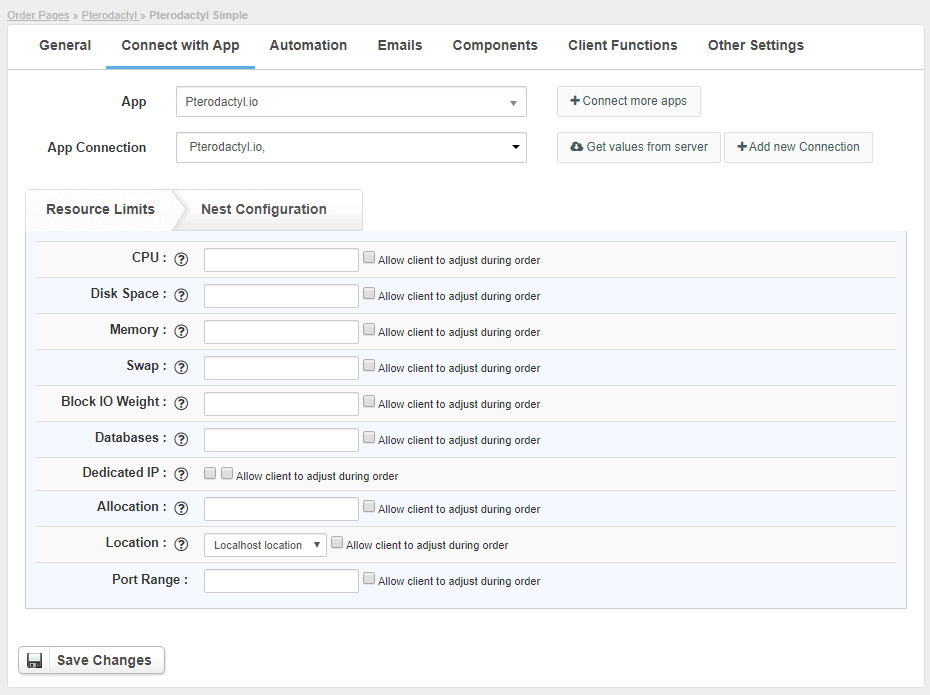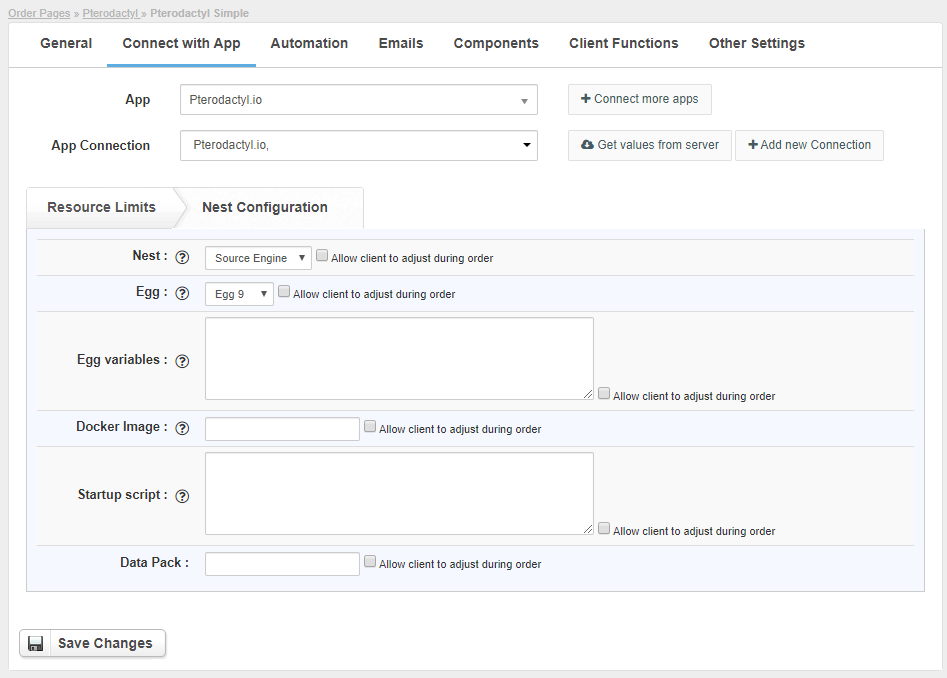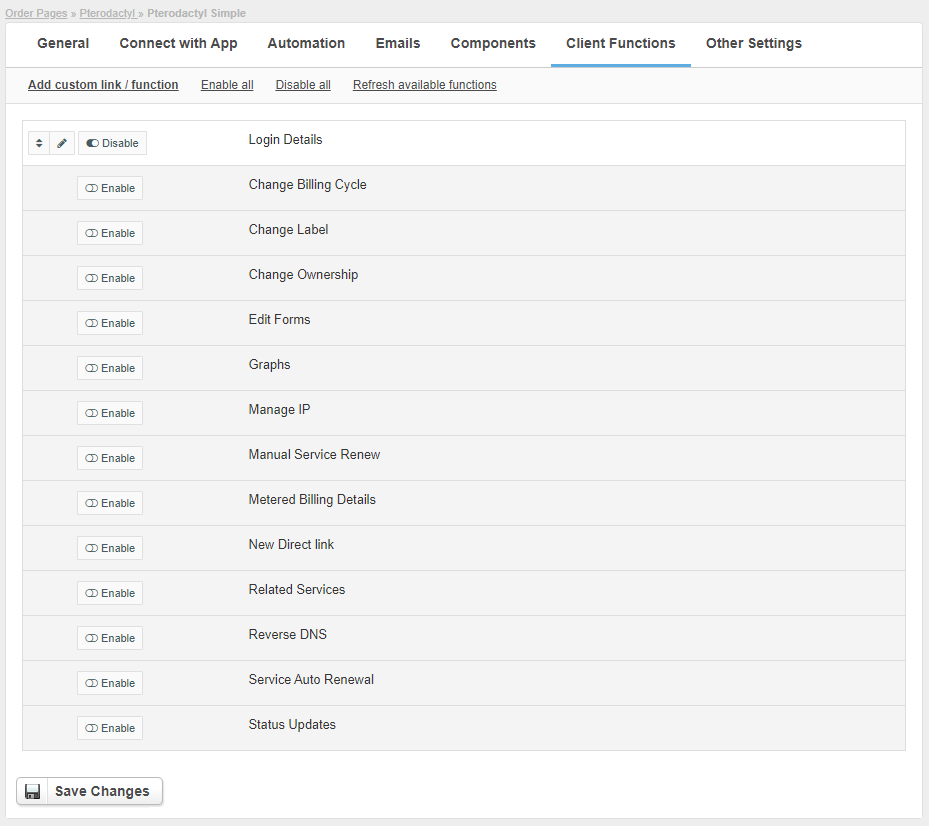Overview
Pterodactyl is an open-source game server management panel. Pterodactyl.io module for HostBill is the perfect tool to sell game servers hosting with plenty of billing models available and automation features to automate account management.
Activating the module
- If the module is included in your HostBill edition you can download it from your client portal.
- If the module is not included in your HostBill edition you can purchase it from our marketplace and then download it from the client area.
- Once you download the module extract it in the main HostBill directory.
- Go to Settings → Modules → Hosting Modules, find and activate Pterodactyl module.
Connecting HostBill with Pterodactyl
- Proceed to Settings → Apps → Add new App
- From Applications list select Pterodactyl
- Enter:
- Name - Name of this connection
- Hostname - where your Pterodactyl.io is installed
- API Application key - your API application key obtained from Pterodactyl panel
4. Verify entered credentials by clicking Test Connection to check if HostBill can connect
5. Save Changes
Adding Pterodactyl product
- In HostBill go to Settings → Products & Services, and Add new order page
- From Order Types select Shared Accounts
- Enter your orderpage name, select orderpage template. Save Changes
- Add new product in the new orderpage. Provide product name and setup price and then Save Changes.
- In product configuration section proceed to Connect with App, select Pterodactyl.io and App server created in previous steps.
Configure package limits:
- CPU (The amount of cpu limit you want the server to have)
- Disk Space (The amount of storage you want the server to use)
- Memory (The amount of memory you want the server to use)
- Swap (The amount of memory you want the server to use)
- Block IO Weight (The amount of memory you want the server to use)
- Databases (The total number of databases a user is allowed to create for this server. Leave blank to allow unlimited)
- Dedicated IP (Check if you want the server to have a dedicated IP)
- Allocation (The main allocation that will be assigned to this server)
- Location (Locations that nodes can be assigned)
- Port Range
- Nest (Select the Nest that this server will be grouped under)
- Egg (Select the Egg that will define how this server should operate)
- Egg variables (Put egg variables value, eg. variable:value;)
- Docker Image (This is the default Docker image that will be used to run this server)
- Startup script (The following data substitutes are available for the startup command: {{SERVER_MEMORY}}, {{SERVER_IP}}, and {{SERVER_PORT}}. They will be replaced with the allocated memory, server IP, and server port respectively)
- Data Pack
For each option, you can check the field Allow client to adjust during order. This will create a component and the customer will be able to select the value of this field when placing the order.
For more generic product configuration details including price, automation, emails settings refer to Product Configuration article.
Configuring Client Functions
In Products & Services → Your Order Page → Your Product → Client Functions you can control what features customer will have access to in client portal, by clicking Enable/Disable next to the given option.
Use Edit button to adjust function appearance in the client portal.
For Pterodactyl you can enable number of standard client functions, such as
- Change Billing Cycle
- Change Label
- Change Ownership
- Edit Forms
- Graphs
- Login Details
- Manual Service Renewal
- New Direct Link
- Related Services
- Service Auto Renewal