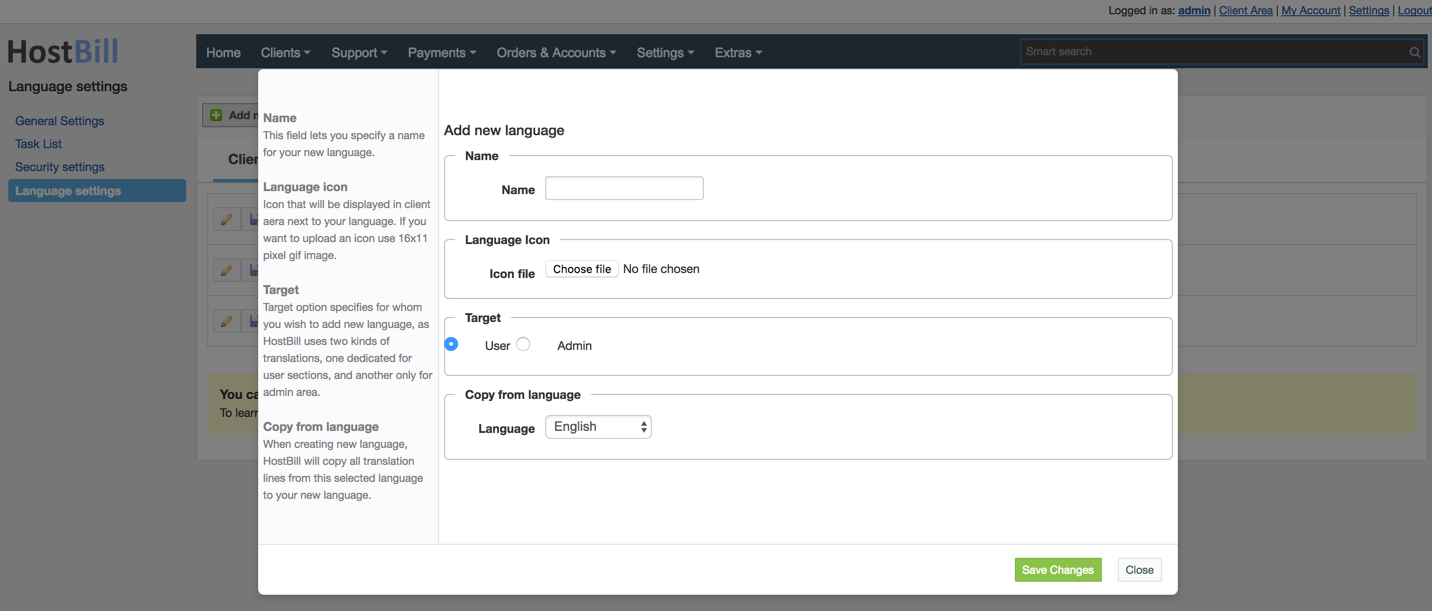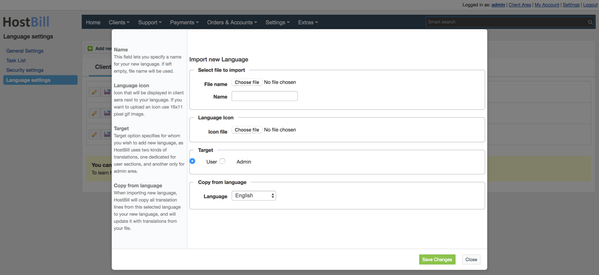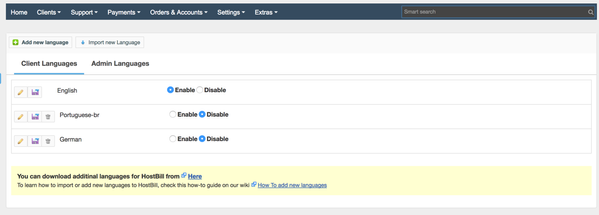HostBill can support all kind of languages, you can create your own language pack or edit those already installed.
Manage languages
You chose witch languages user or admins can use, export your languages or delete them completely.
Delete language
To delete a language, click on the [ delete ] button and accept the confirmation popup.
Export language
If you want to export languages, click on the [ export ] button, depending on your browser, download will start automaticly or you will have to specify location to with language file will be saved.
Disable/Enable language
To disable a language click on the corresponding radio button labelled Disable, to enable, click the oposite Enable radio button.
Manage translations
Translation management
You can manage translation by clicking [ edit ] button near a language you want to edit.
Edit translations
- To edit a translation simply click on the [ edit ] button, translation field should now be editable.
- When done, click Save Changes
Delete translations
- If you want to delete a translation line, click on the [ delete ] button.
- Translation line will be marked to deletion, and it appearance will change to light red (default).
- If you changed your mind, you can cancel this by clicking [ cancel ] button
- When done, click Save Changes
Note:
- When deleting translations, they are removed globally, from all installed languages.
- If you want to delete a section, you have to remove all translations from it.