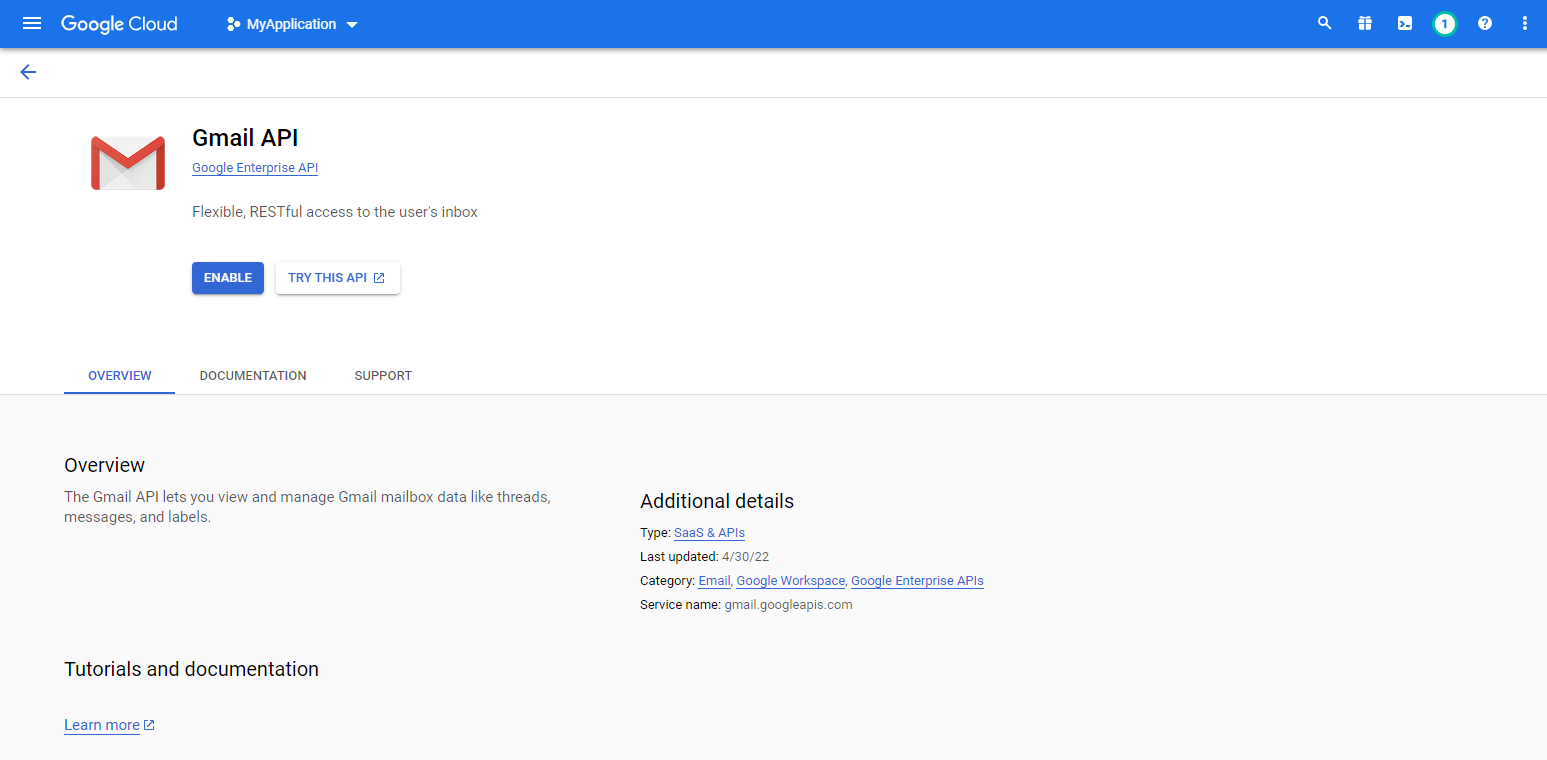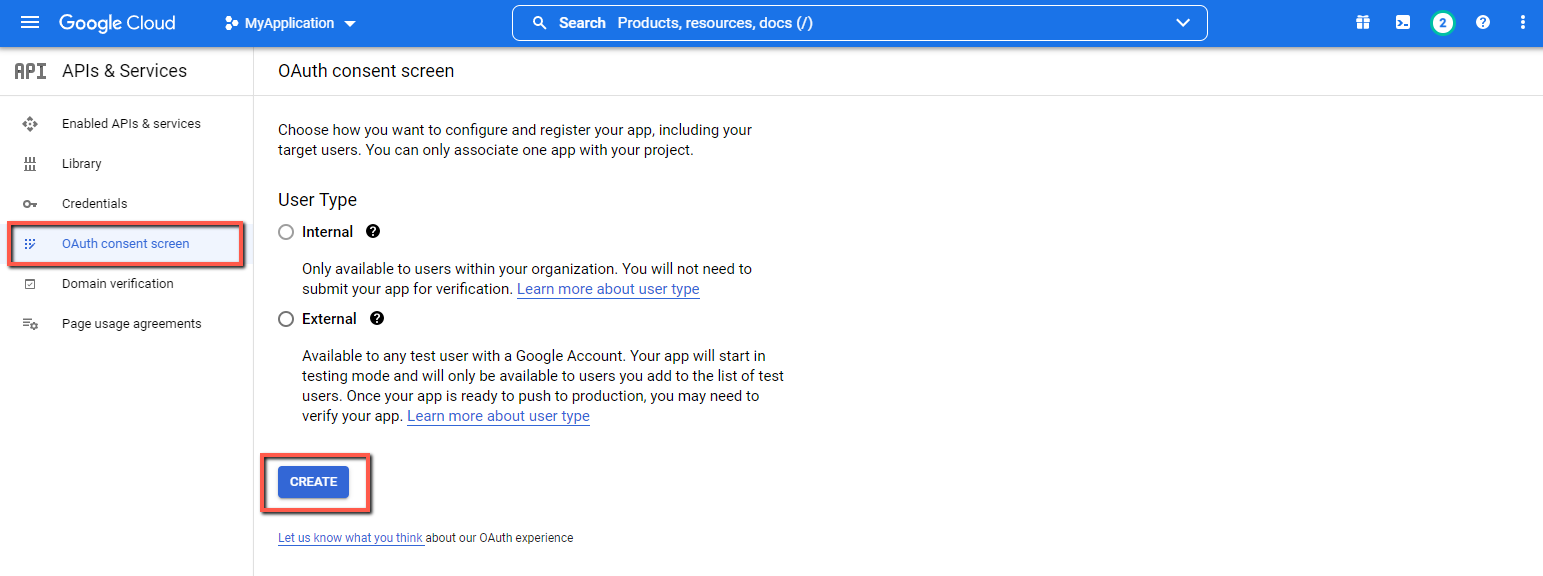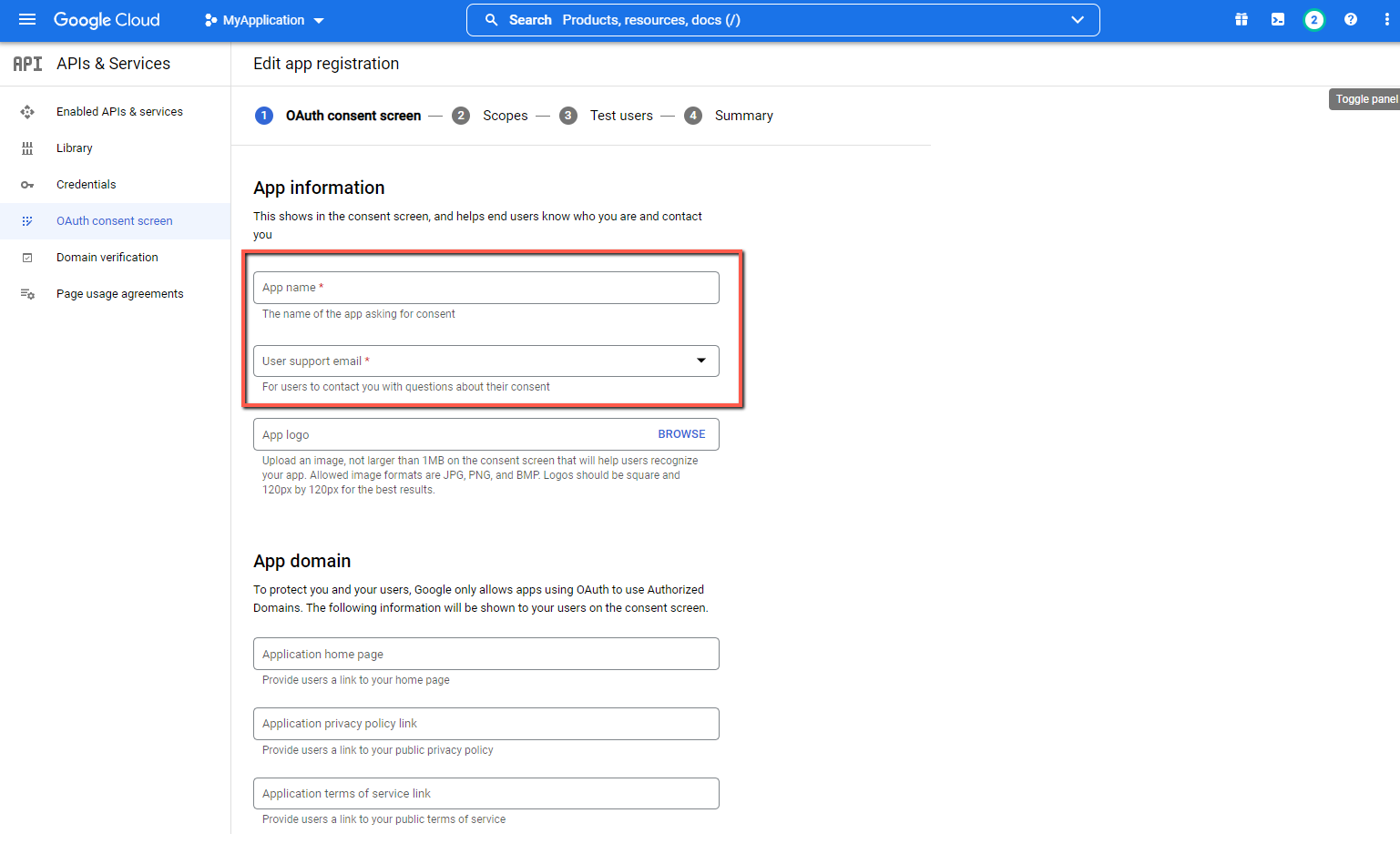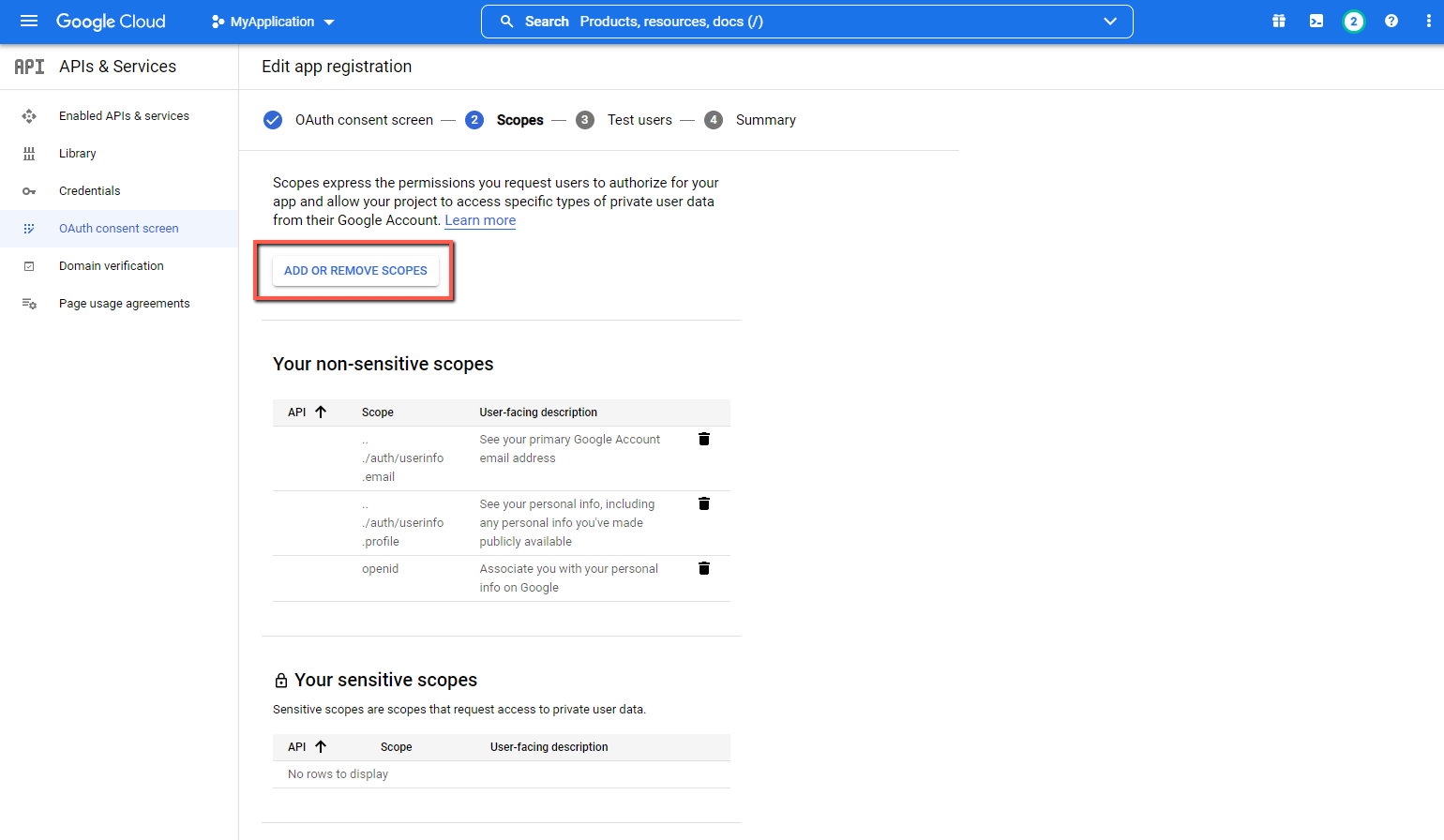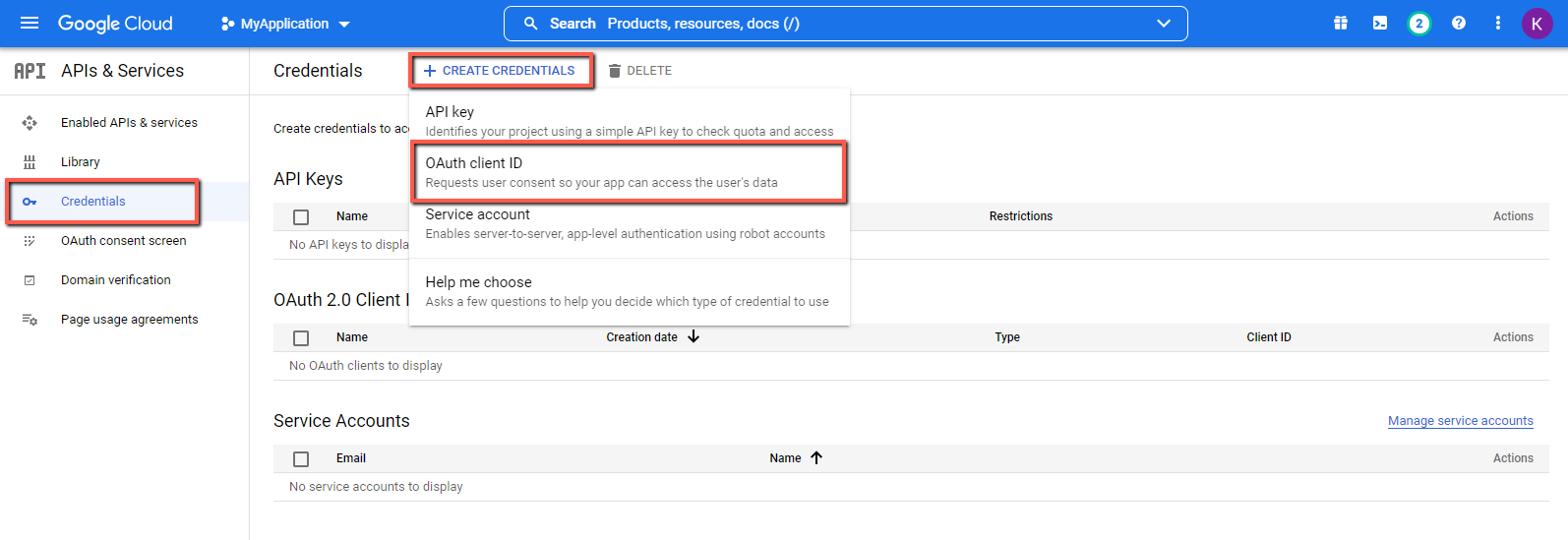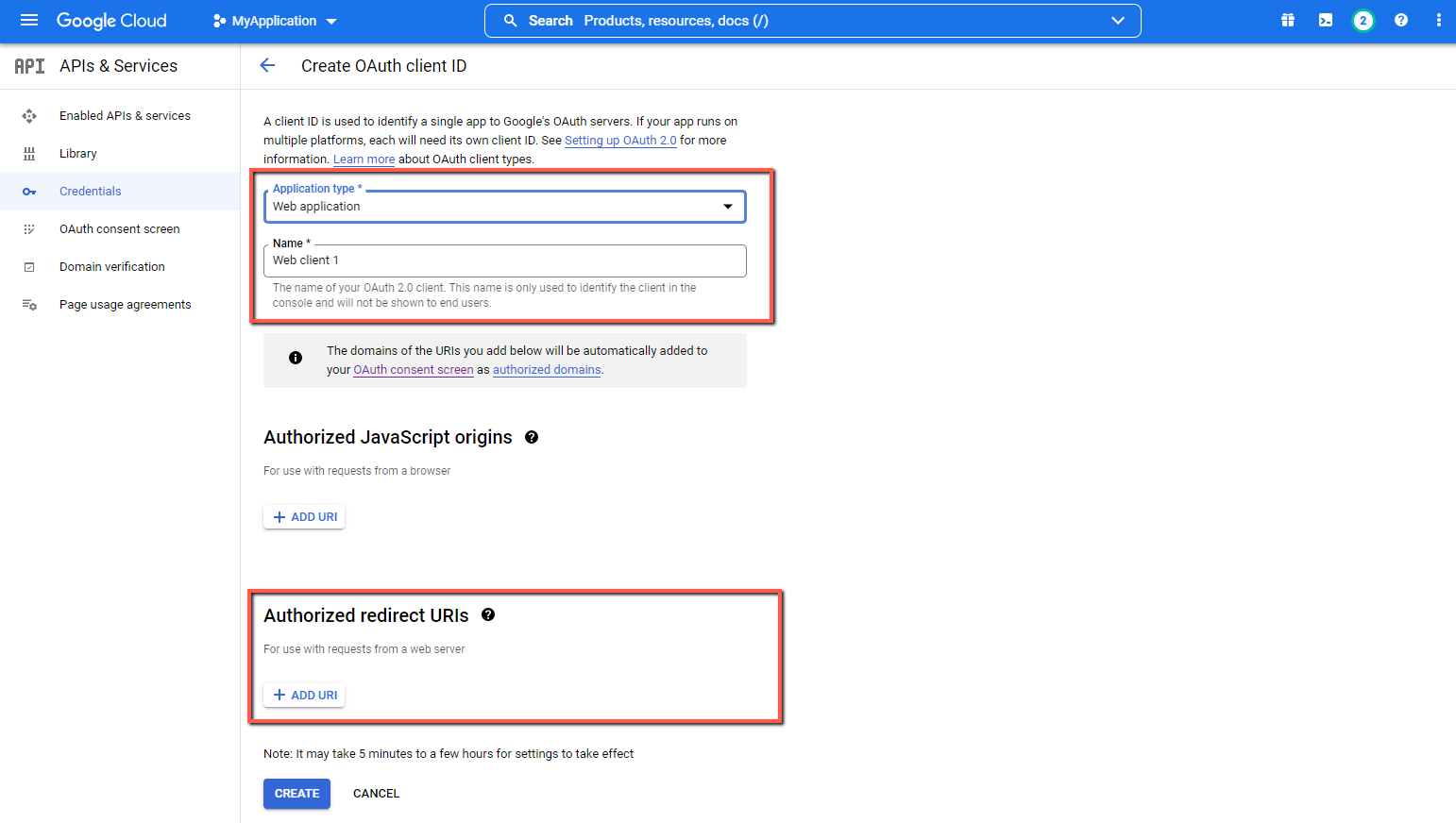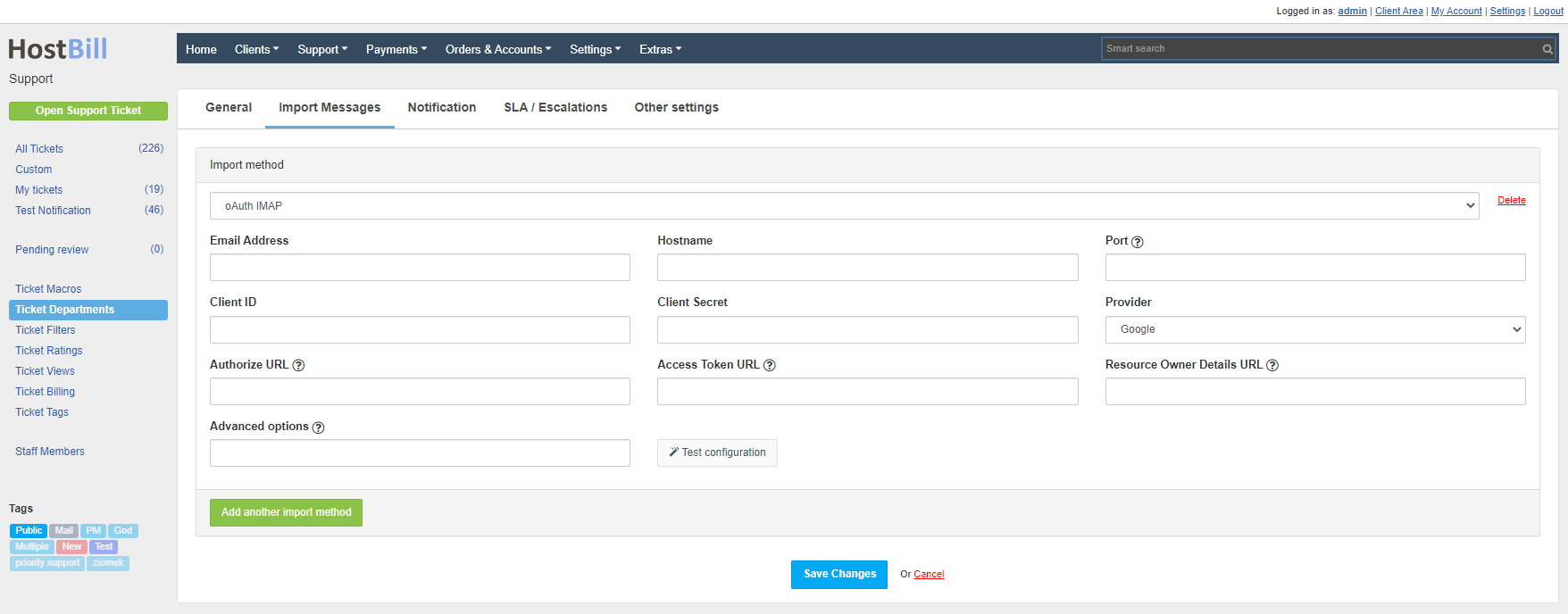Create Google Application
...
To Create Google Application go to the Google Cloud Console. In the Navigation menu, select APIs & Services.
From the Menu, select Library and then search for Gmail API and enable API.
Then select My Application and create a new project. Set the Project Name and Location.
In the side menu select OAuth consent screen, select User Type and Create.
In App information, set App name and User support email. For Developer contact information set Email address.
Add the following Scopes:
- ./auth/userinfo.email
- ./auth/userinfo.profile
- openid
- https://mail.google.com/
In the menu, select Credentials, then Create Credentials and OAuth client ID.
Enter Name and then set Application type to Web application. In Authorized redirect URLs add Redirect URL from HostBill (Ticket Department → Department → Import Messages)
Set up Gmail in HostBill
...
In the Ticket Department go to the Import Messages tab and add the import method. Then select oAuth IMAP.
Set:
- SMTP Email address
- SMTP Hostname
- Port
- Provider to Google
The fields below should be left blank:
- Authorize URL
- Access Token URL
- Resource Owner Details URL
Save the changes for the Redirect URL to be generated. After creating Credentials, Client ID and Client Secret will be returned. These values must be set in HostBill in Ticket in Ticket Department Settings.
Save the changes and press Connect. After successful Authorization, the Connection Token should be set.
| Info |
|---|
SMTP Hostname should contain ssl:// or tls:// |